Extract or get date only from the datetime in Excel
To extract only date from a list of datetime cells in Excel worksheet, the INT, TRUNC and DATE functions can help you to deal with this job quickly and easily.

- Extract date only from date time cells with INT or TRUNC function
- Extract date only from date time cells with DATE function
Extract date only from date time cells with INT or TRUNC function
Normally, in Excel, the datetime is recognized as serial number, the integer part is a date serial number, and the fractional portion is time serial number. The INT and TRUNC functions can help to extract only integer part from the datetime cells.
1. Please enter or copy any of the below formulas into a blank cell where you want to put the result:
=TRUNC(A2)
And then drag the fill handle down to the cells you want to apply this formula, and the time portion of the value is discarded as following screenshot shown:
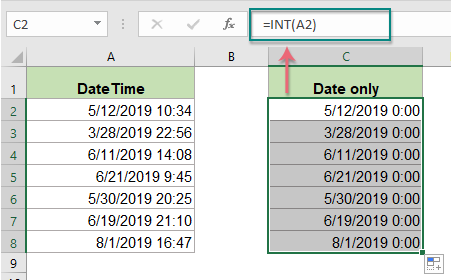
2. Then, you should change the format formula cells to Date format as below screenshot shown:

Extract date only from date time cells with DATE function
In Excel, the DATE function also can help you to extract only the date from datetime cells directly.
Generic syntax:
- datetime: The cell contains the datetime that you want to extract date only from.
- YEAR(), MONTH(), DAY(): These three arguments are used to extract the separate year, month and day number from the date cell.
- DATE: This function is used to combine year, month and day numbers from separate cells into a valid date.
Please use the below formula into a blank cell:
And then, drag the fill handle down to the cells that you want to fill the formula, and all dates have been extracted from the datetime cells, see screenshot:

Relative functions used:
- INT:
- It returns the integer part of a value.
- TRUNC:
- This function is used to return a truncated number based on a number of digits.
- DATE:
- It returns a valid date based on the year, month and day columns.
Relative date articles:
- Calculate Days Hours And Minutes Between Two Dates In Excel
- Supposing, you have two columns of date time cells, and now, you want to calculate the difference in days, hours and minutes between these two date time cells as following screenshot shown.
- Compare Two Dates By Month And Year Only In Excel
- If you have two lists of dates, now, you need to compare the dates by month and year only and ignoring the day value, if they have the same month and year, the result should be displayed as True, otherwise should be False as following screenshot shown. How to compare the dates only with month and year but ignoring the day in Excel?
- Vlookup Between Two Dates And Return Corresponding Value In Excel
- Supposing you have a report of some projects schedule, now, you want to get the specific project of a given time which is between two given dates of the schedule.
- List All Dates Between Two Dates In Excel
- In some cases, if you have the specific starting date and the ending date, you may need to list all the dates between these two given dates in Excel.
- Split Date And Time From A Cell To Two Separated Cells In Excel
- For instance, you have a list of data mixed with date and time, and you want to split each of them into two cells, one is date and another is time as below screenshots shown.
The Best Office Productivity Tools
Kutools for Excel - Helps You To Stand Out From Crowd
Kutools for Excel Boasts Over 300 Features, Ensuring That What You Need is Just A Click Away...
Office Tab - Enable Tabbed Reading and Editing in Microsoft Office (include Excel)
- One second to switch between dozens of open documents!
- Reduce hundreds of mouse clicks for you every day, say goodbye to mouse hand.
- Increases your productivity by 50% when viewing and editing multiple documents.
- Brings Efficient Tabs to Office (include Excel), Just Like Chrome, Edge and Firefox.