Excel Formula: Find most frequent text
If you want to find the text which occurs most frequently in a range of cells, you can combine the INDEX, MODE and MATCH functions together to deal with this task in Excel.
Generic formula:
| =INDEX(rng,MODE(MATCH(rng,rng,0))) |
Arguments
| Rng:the range of cells you want to find the most frequent text in. |
Return value
This formula returns the most frequent text.
How this formula work
Here taking an instance, find the most frequent texts in each column of range C3:F7. Please use below formula:
| =INDEX(C3:C7,MODE(MATCH(C3:C7,C3:C7,0))) |
Press Enter keys, then drag fill handle to fill cells for getting most frequent texts in each column.
Explanation
MATCH(C3:C7,C3:C7,0): the MATCH function returns the location of the lookup_value in a row or column. Here the formula returns the array result which find the position of each text in range C3:C7, {1;2;1;4;5}.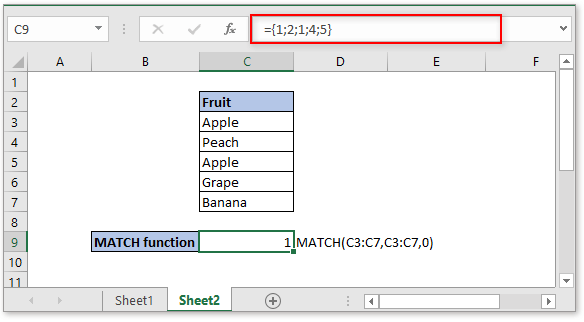
MODE(MATCH(C3:C7,C3:C7,0)): MODE function finds the most frequent text in a range. Here this formula will find the most frequent number in the array result {1;2;1;4;5} of MATCH function and returns 1.
INDEX function: the INDEX function returns the value in a table or array based on the given location. Here the formula =INDEX(C3:C7,MODE(MATCH(C3:C7,C3:C7,0))) will be shrunk to INDEX(C3:C7,1) and returns Apple.
Remark
If there are two or more most frequent texts, the formula will return the value which appear at first.
Sample File
Relative Formulas
- Find most requenst text with criteria
In some cases, you may want to find the text which appears most frequently based on a criterion in Excel. This tutorial introduces an array formula to handle this job and gives the explanation about the arguments of this formula. - Combine cells with commas
Here this tutorial provides some formulas to join multiple cells into one cell with comma as separator as below screenshot shown, and also explains how the formulas work in Excel. - Check if cell contains one of things
Supposing in Excel, there is a list of values in column E, you want to check if the cells in column B contain all of the values in column E, and return TRUE or FALSE. - Check if cell contains number
Sometimes, you may want to check if a cell contains numeric characters. This tutorial provides a formula which will return TRUE if the cell contains number, FALSE if cell does not contain number.
The Best Office Productivity Tools
Kutools for Excel - Helps You To Stand Out From Crowd
Kutools for Excel Boasts Over 300 Features, Ensuring That What You Need is Just A Click Away...
Office Tab - Enable Tabbed Reading and Editing in Microsoft Office (include Excel)
- One second to switch between dozens of open documents!
- Reduce hundreds of mouse clicks for you every day, say goodbye to mouse hand.
- Increases your productivity by 50% when viewing and editing multiple documents.
- Brings Efficient Tabs to Office (include Excel), Just Like Chrome, Edge and Firefox.