Get cell address of lookup results
From our previous tutorials, you may know that you can look up a value and return its matching value with the help of the INDEX and MATCH functions. Now what if you want to get the cell address of the matching value in Excel? To do so, you can simply add the CELL function to get the result you want.
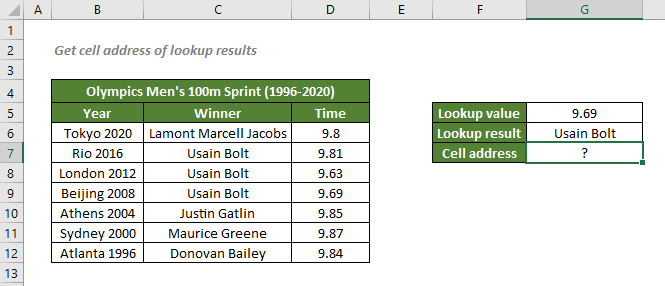
How to get cell address of lookup results
To get the cell address of the lookup result that match the time of 9.69 as shown in the screenshot above, you can use the INDEX and MATCH to retrieve the lookup result, and then use the CELL function to return information about its location in Excel.
Generic syntax
=CELL("address",INDEX(return_range,MATCH(lookup_value,lookup_array,0),column_num))
- return_range: The range where you want the combination formula to return the lookup result from.
- lookup_value: The value MATCH used to locate the position of the corresponding lookup result. Here refers to the given time 9.69.
- lookup_array: The range of cells where the lookup_value is listed. Here refers to the time range.
- match_type 0: Forces MATCH to find the first value that exactly equals to the lookup_value.
- column_num: The column in the return_range from which you want to retrieve data; The column_num can be omitted if there is only one column in the return_range.
To get the cell address of the lookup result that match the time of 9.69, please copy or enter the formula below in the cell G7, and press Enter to get the result:
=CELL("address",INDEX(B6:D12,MATCH(9.69,D6:D12,0),2))
Or, use a cell reference to make the formula dynamic:
=CELL("address",INDEX(B6:D12,MATCH(G5,D6:D12,0),2))

Explanation of the formula
=CELL("address",INDEX(B6:D12,MATCH(G5,D6:D12,0),2))
- INDEX(B6:D12,MATCH(G5,D6:D12,0),2): This section will retrieve the lookup result that matches the lookup value, 9.69 (the value in the cell G5), in the 2nd column of the array B6:D12. The result would be Usain Bolt. See more details here.
- CELL("address",INDEX(B6:D12,MATCH(G5,D6:D12,0),2)) = CELL("address",Usain Bolt): The CELL function will return the information about the cell address of the lookup result since the info-type is set as "address". So, the function will return the absolute cell address of Usain Bolt with the time of 9.69, which is $C$9.
Related functions
The Excel INDEX function returns the displayed value based on a given position from a range or an array.
The Excel MATCH function searches for a specific value in a range of cells, and returns the relative position of the value.
Related Formulas
Exact match with INDEX and MATCH
If you need to find out the information listed in Excel about a specific product, movie or a person, etc., you should make a good use of the combination of INDEX and MATCH functions.
To find out the information listed in Excel about a specific product, movie or a person, etc., you should take advantage of the VLOOKUP function.
You may know that you can combine the INDEX and MATCH functions, or use the VLOOKUP function to lookup values in Excel. However, the lookups aren’t case-sensitive. So, in order to perform a case-sensitive match, you should take advantage of the EXACT and CHOOSE functions.
The Best Office Productivity Tools
Kutools for Excel - Helps You To Stand Out From Crowd
Kutools for Excel Boasts Over 300 Features, Ensuring That What You Need is Just A Click Away...
Office Tab - Enable Tabbed Reading and Editing in Microsoft Office (include Excel)
- One second to switch between dozens of open documents!
- Reduce hundreds of mouse clicks for you every day, say goodbye to mouse hand.
- Increases your productivity by 50% when viewing and editing multiple documents.
- Brings Efficient Tabs to Office (include Excel), Just Like Chrome, Edge and Firefox.