Excel AMORDEGRC function
The AMORDEGRC function returns the linear depreciation of an asset for each accounting period by applying a depreciation coefficient based on the lifetime of the assets.

Syntax
AMORDEGRC(cost, date_purchased, first_period, salvage, period, rate, [basis])
Arguments
| Basis | Date System |
| o or omitted | 360 days (NASD method) |
| 1 | Actual |
| 3 | 365 days in a year |
| 4 | 360 days in a year (European method) |
Remarks
| Lifetime of the assets | Depreciation Coefficient |
| Between 3 and 4 years | 1.5 |
| Between 5 and 6 years | 2 |
| More than 6 years | 2.5 |
Such as: “salvage” < 0, period < 0, rate <= 0, or [basis] is any number other than 0, 1, 3 or 4;
Return Value
It returns a numeric value representing the depreciation of an asset in a given accounting period.
Example
As shown in the screenshot below, the table on the left contains the details of an asset, and the table on the right is going to calculate the depreciation and the new value of this asset for each accounting period listing in E7:E12, you can do as follows to get it done.
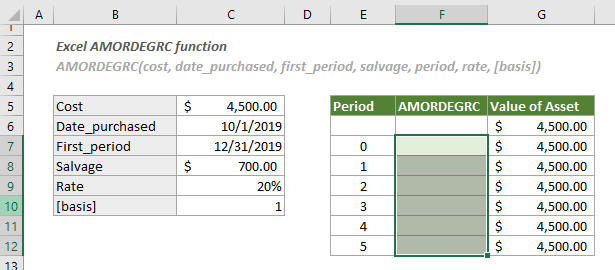
Select a blank cell (here I select cell F7), copy or enter the formula below and press the Enter key to get the result. Select this result cell and then drag its AutoFill Handle down to get the depreciations for other accounting periods.
=AMORDEGRC($C$5, $C$6, $C$7, $C$8, E7, $C$9,$C$10)

Notes:
Related Functions
Excel AMORLINC function
The AMORLINC function returns the linear depreciation of an asset for each accounting period.
The Best Office Productivity Tools
Kutools for Excel - Helps You To Stand Out From Crowd
Kutools for Excel Boasts Over 300 Features, Ensuring That What You Need is Just A Click Away...
Office Tab - Enable Tabbed Reading and Editing in Microsoft Office (include Excel)
- One second to switch between dozens of open documents!
- Reduce hundreds of mouse clicks for you every day, say goodbye to mouse hand.
- Increases your productivity by 50% when viewing and editing multiple documents.
- Brings Efficient Tabs to Office (include Excel), Just Like Chrome, Edge and Firefox.