Excel CHAR function
The Microsoft Excel CHAR function returns the character specified by a number which from 1 to 255.
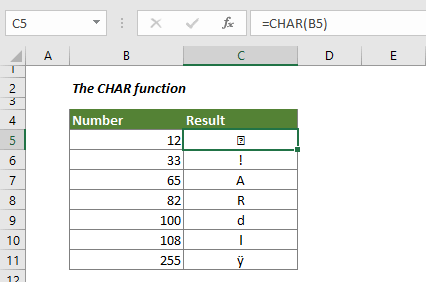
Syntax
=CHAR (number)
Arguments
Number (Required): A number between 1 and 255, which you will return the character based on.
Return Value
Return a single character gets from a certain number.
Function Notes
1. The character comes from the character set used by your computer. The CHAR function will return different results for a specific number on different computers.
2. You will get the #VALUE! Error value when:
- The specific number is not between 1 to 255.
- The specific number is 0
Examples
This section is talking about how to use the CHAR function in Excel in detail.
Example 1: Get character represented by certain number in Excel cell
As the below screenshot shown, you need to return the corresponding character based on numbers in column B, please do as follows to get it done.
1. Select a blank cell, copy the below formula and press the Enter key.
=CHAR(B5)
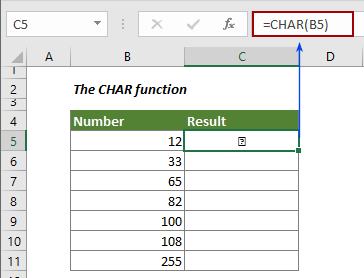
2. And then drag the Fill Handle down to apply the formula to other cells.
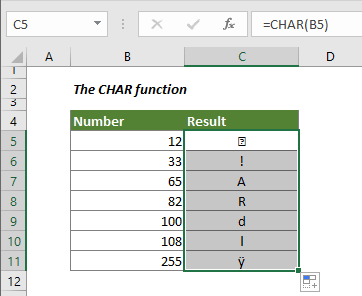
Example 2: Include the CHAR function inside the formula
Supposing you want to insert line breaks into text in a cell as below screenshot shown, you can finish it with the CHAR function. Please do as follows to achieve it.
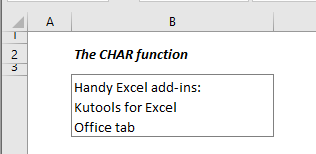
1. Select the cell you will insert line breaks with texts, copy the below formula into it and press the Enter key.
="Handy Excel add-ins:" & CHAR(10) & "Kutools for Excel" & CHAR(10) &"Office tab"

2. Then, you should format the cell as wrap text. Please select the result cell, click Wrap text under the Home tab.
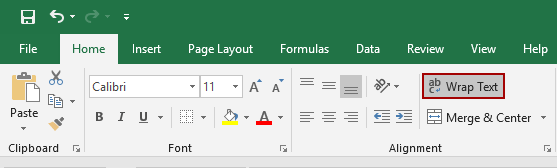
Then you can see the input texts are wrapped by line breaks.
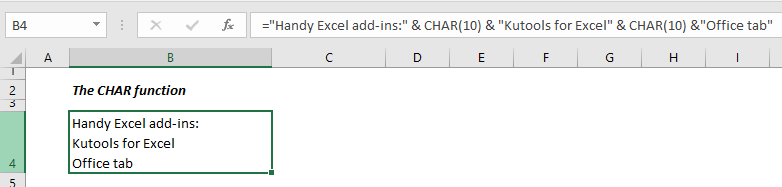
The Best Office Productivity Tools
Kutools for Excel - Helps You To Stand Out From Crowd
Kutools for Excel Boasts Over 300 Features, Ensuring That What You Need is Just A Click Away...
Office Tab - Enable Tabbed Reading and Editing in Microsoft Office (include Excel)
- One second to switch between dozens of open documents!
- Reduce hundreds of mouse clicks for you every day, say goodbye to mouse hand.
- Increases your productivity by 50% when viewing and editing multiple documents.
- Brings Efficient Tabs to Office (include Excel), Just Like Chrome, Edge and Firefox.