Excel CONFIDENCE.NORM function
The CONFIDENCE.NORM function uses a normal distribution to calculate the confidence interval for a population mean.
Tips:
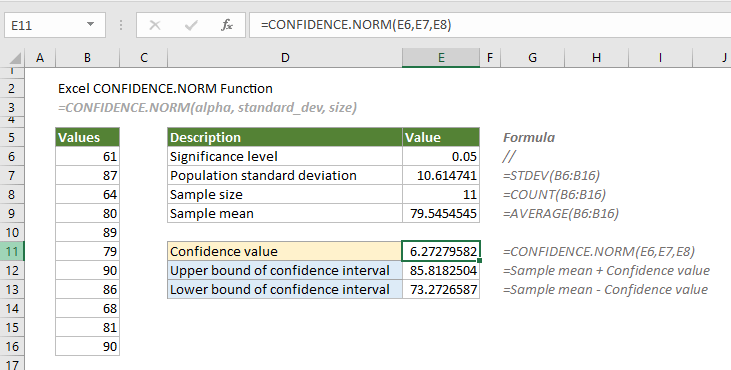
Note: This CONFIDENCE.NORM function is only available in Excel 2010 and later versions.
Syntax
=CONFIDENCE.NORM(alpha, standard_dev, size)
Arguments
Remarks
Return value
It returns a numeric value.
Example
Supposing there is a list of values in the range B6:B16. To calculate the confidence interval for the population mean using a normal distribution, you need to do as follows.
Firstly, you need to provide the significance level (usually be 0.05, which equals to a confidence level of 95%), the standard deviation, the sample size, and the sample mean for the data range.
=STDEV(B6:B16)
=COUNT(B6:B16)
=AVERAGE(B6:B16)
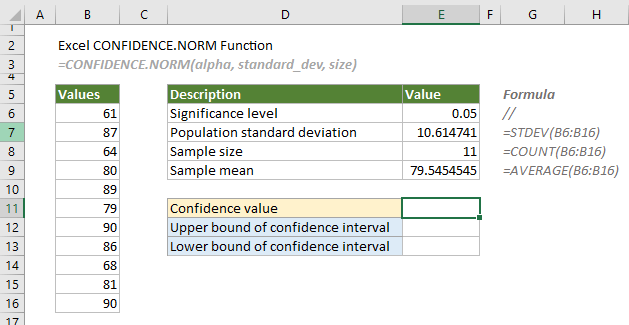
1. Here we calculate the confidence value. Select a cell, for example E11, enter the formula below and press the Enter key to get the result.
=CONFIDENCE.NORM(E6,E7,E8)
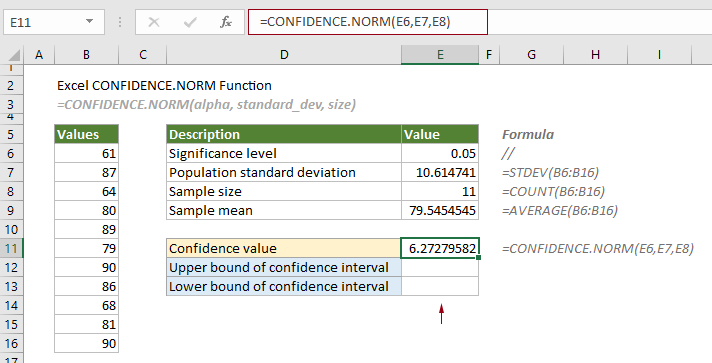
As the interval is generally defined by its lower and upper bounds. The next steps will calculate the lower and upper bounds of the confidence interval.
2. Select a cell (say E12) to output the upper bound, enter the formula below and press the Enter key.
=E9+E11

2. Select a cell (say E13) to output the lower bound, enter the formula below and press the Enter key.
=E9-E11
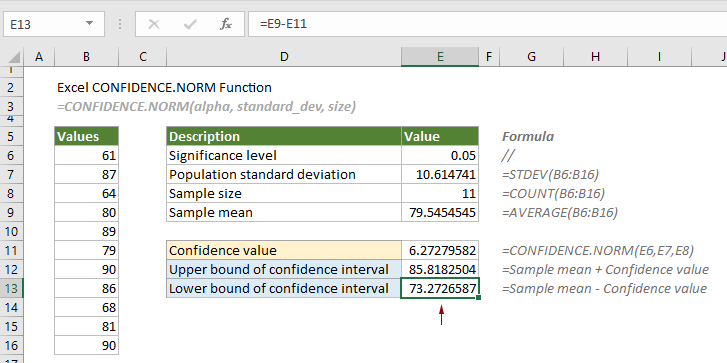
Therefore, the confidence level is equal to 85.8182504 to 73.2726587.
Related Functions
Excel CHISQ.INV function
The CHISQ.INV function calculates the inverse of the left-tailed probability of the chi-squared distribution.
Excel CHISQ.INV.RT function
The CHISQ.INV.RT function calculates the inverse of the right-tailed probability of the chi-squared distribution.
Excel CHISQ.TEST function
The CHISQ.TEST function calculates the chi-squared distribution of two provided data sets (the observed and expected frequencies.
Excel CONFIDENCE.T function
The CONFIDENCE.T function uses a student’s distribution to calculate the confidence interval for a population mean.
The Best Office Productivity Tools
Kutools for Excel - Helps You To Stand Out From Crowd
Kutools for Excel Boasts Over 300 Features, Ensuring That What You Need is Just A Click Away...
Office Tab - Enable Tabbed Reading and Editing in Microsoft Office (include Excel)
- One second to switch between dozens of open documents!
- Reduce hundreds of mouse clicks for you every day, say goodbye to mouse hand.
- Increases your productivity by 50% when viewing and editing multiple documents.
- Brings Efficient Tabs to Office (include Excel), Just Like Chrome, Edge and Firefox.