Excel HYPERLINK function
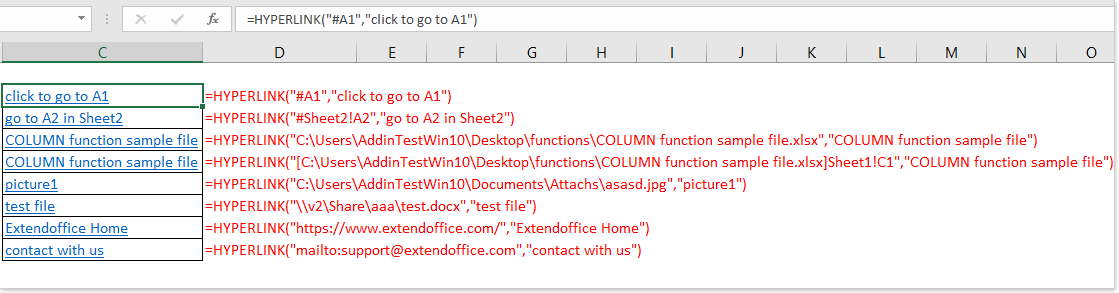
- Ex1 link to current sheet cell, specific sheet cell
- Ex2 link to and open a different workbook, or a specific cell in different workbook
- Ex3 link to a file in computer or network drive
- Ex4 link to a web page or send email to an address
Description
The HYPERLINK function creates a hyperlink which links to a given web page, a cell reference, or opens a file stored on the internet or your hard disk.
Syntax and arguments
Formula syntax
| HYPERLINK (link_location, [friendly_name]) |
Arguments
|
Tip
Enclosed with quotation marks if arguments are supplied as text string, such as Hyperlink(“#Sheet1!A1”, “A1 cell”)
Return Value
The HYPERLINK function returns a linkable value which jumps to the destination you specified while click at.
Usage and Examples
Here, I provide some examples to describe the usage of the HYPERLINK function.
Ex1 link to current sheet cell, specific sheet cell
Link to a cell in the current sheet
=HYPERLINK("#A1","click to go to A1")
Explain:
Click to jump to cell A1.

Link to a cell in different sheet in the same workbook
=HYPERLINK("#Sheet2!A2","go to A2 in Sheet2")
Explain:
Click to jump to cell A2 in Sheet 2.

Ex2 link to and open a different workbook, or a specific cell in different workbook
Link to a different workbook
Enter the full path and extension of the file you want to link to and open in the formula.
=HYPERLINK("C:\Users\AddinTestWin10\Desktop\functions\COLUMN function sample file.xlsx","COLUMN function sample file")
Explain:
Click to open the workbook named COLUMN function sample file in folder functions.

Link to a specific cell in different workbook
Use [] to enclose the file full path and extension, then type the sheet name and cell.
=HYPERLINK("[C:\Users\AddinTestWin10\Desktop\functions\COLUMN function sample file.xlsx]Sheet1!C1","COLUMN function sample file")
Explain:
Click to jump to cell C1 in Sheet 1 of workbook named COLUMN function sample file.

Ex3 link to a file in computer or network drive
Link to a file in computer
=HYPERLINK("C:\Users\AddinTestWin10\Documents\Attachs\asasd.jpg","picture1")
Link to a file in network drive
=HYPERLINK("\\v2\Share\aaa\test.docx","test file")
Ex4 link to a web page or send email to an address
Link to a website or a web page
=HYPERLINK("https://www.extendoffice.com/","Extendoffice Home")
Send an email to an address
mailto:the address you want to send emails to
=HYPERLINK("mailto:support@extendoffice.com","contact with us")
The Best Office Productivity Tools
Kutools for Excel - Helps You To Stand Out From Crowd
Kutools for Excel Boasts Over 300 Features, Ensuring That What You Need is Just A Click Away...
Office Tab - Enable Tabbed Reading and Editing in Microsoft Office (include Excel)
- One second to switch between dozens of open documents!
- Reduce hundreds of mouse clicks for you every day, say goodbye to mouse hand.
- Increases your productivity by 50% when viewing and editing multiple documents.
- Brings Efficient Tabs to Office (include Excel), Just Like Chrome, Edge and Firefox.
