Excel PERCENTRANK.INC Function
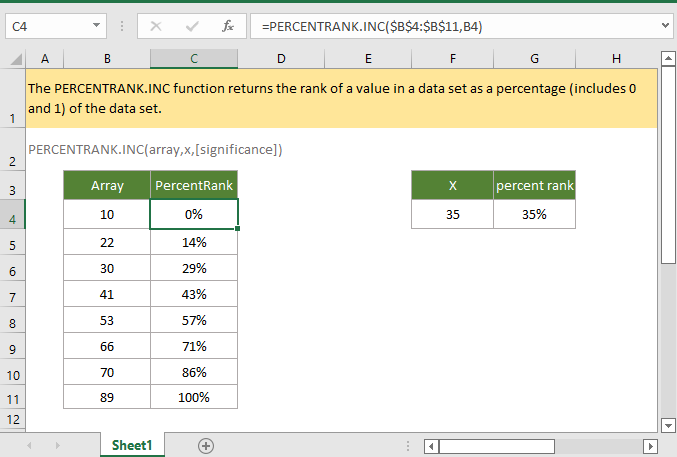
If you want to follow along with this tutorial, please download the example spreadsheet.
Description
The Excel PERCENTRANK.INC function returns the rank of a value in a data set as a percentage (includes 0 and 1) of the data set.
Syntax and arguments
Formula syntax
Arguments
|
Return Value
The PERCENTRANK.INC function returns a numeric value >= 0, and =<1.
Remark
1. If the argument x does not exist in the array, PERCENTRANK.INC function interpolates to find the percentage rank.
2. In Excel 2010, the PERCENTRANK function has been replaced with two functions: PERCENTRANK.INC and PERCENTRANK.EXC.
Error
1. If the x is a non-numeric value, the PERCENTRANK.INC function returns #NAME? error value.
2. If both the argument x and array contain non-numeric values, the PERCENTRANK.INC function returns #VALUE! error value.
3. The PERCENTRANK.INC function returns #N/A error value, if one of the below stations occurs:
- The array is empty;
- The x is smaller than the smallest value in the array;
- The x is greater than the largest value in the array.
4. If the significance < 1, the PERCENTRANK.INC function returns #NUM! error.
Version
Excel 2010 and later
Usage and Examples
Example 1: Basic Usage
An array in cell B4:B11, to find the relative standing of each cell value in the array, please use the below formula:
=PERCENTRANK.INC($B$4:$B$11,B4)
Press Enter key to get the first result, and drag autofill handle down to get all results.

Example 2: To find the relative standing of a value not in array
An array in cell B4:B11, to find the relative standing of value 35 in cell F4, please use the below formula:
=PERCENTRANK.INC($B$4:$B$11,F4)
Or
=PERCENTRANK.INC($B$4:$B$11,35)
Press Enter key to get the result..

Note: Generally, the results are shown as decimal numbers, for showing them in percentage format, please select the result cells, and click the Percent Style in Number group under Home tab.

PERCENTRANK.EXC vs PERCENTRANK.INC
PERCENTRANK.EXC function: finds the percentage rank exclusive of 0 and 1 in the array.
PERCENTRANK.INC or PERCENTRANK: finds the percentage rank inclusive of 0 and 1 in the array.
Supposing there is an array {1;3;5;8;9;11},
PERCENTRANK.EXC and PERCENTRANK.INC return percentages separately as below:

Relative Functions:
-
Excel PERCENTRANK Function
The Excel PERCENTRANK function returns the rank of a value in a data set as a percentage of the data set.
-
Excel PERCENTRANK.EXC Function
The Excel PERCENTRANK.EXC returns the rank of a value in a data set as a percentage (excludes 0 and 1) of the data set.
-
Excel ROMAN Function
The ROMAN function converts a number to a roman number in text.
-
Excel ROUND Function
The Excel ROUND function rounds a number to a specified number of digits.
The Best Office Productivity Tools
Kutools for Excel - Helps You To Stand Out From Crowd
Kutools for Excel Boasts Over 300 Features, Ensuring That What You Need is Just A Click Away...
Office Tab - Enable Tabbed Reading and Editing in Microsoft Office (include Excel)
- One second to switch between dozens of open documents!
- Reduce hundreds of mouse clicks for you every day, say goodbye to mouse hand.
- Increases your productivity by 50% when viewing and editing multiple documents.
- Brings Efficient Tabs to Office (include Excel), Just Like Chrome, Edge and Firefox.
