Excel PI function
The PI function returns the number 3.14159265358979 of the mathematical constant called pi.
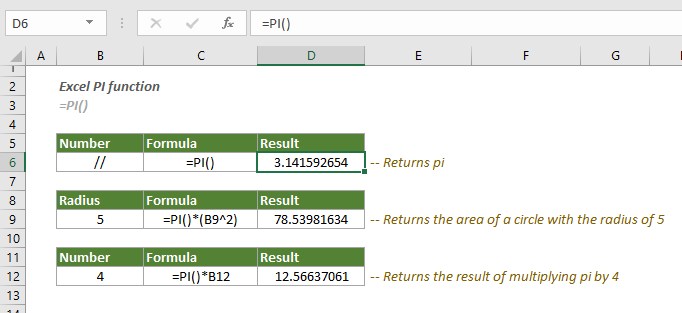
Syntax
PI()
Arguments
- This function has no arguments.
Return Value
It returns a numeric value.
Examples
The examples below demonstrate how to use the PI function in Excel.
# Example 1
To return the result of pi, just enter the formula below into a cell (such as D6 in this case), and then press Enter.
=PI()
# Example 2
To calculate the area of a circle with the radius provided in B9, you need to enter the following formula into a blank cell (such as cell D9 in this case), and then press Enter to get the result.
=PI()*(B9^2)
# Example 3
Cell D12 returns the result of multiplying pi by a number provided in cell B12 with the formula below:
=PI()*B12
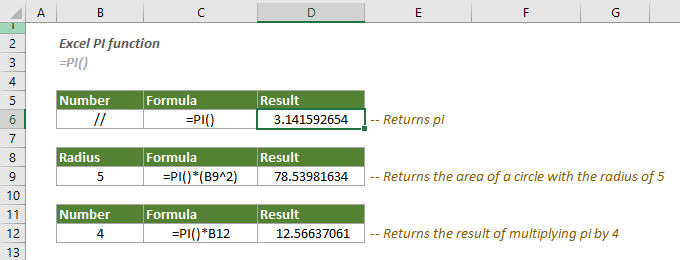
# Example 4
The PI function can also be used to convert angle degrees to radians.
As shown in the screenshot below, in range B6:B14, there is a list of angel degrees, to convert these angle degrees to corresponding radians, you need to:
Select a blank cell, enter the following formula and press the Enter key to get the first result. Then drag its AutoFill Handle down to get the radians of other angle degrees.
=B6*PI()/180
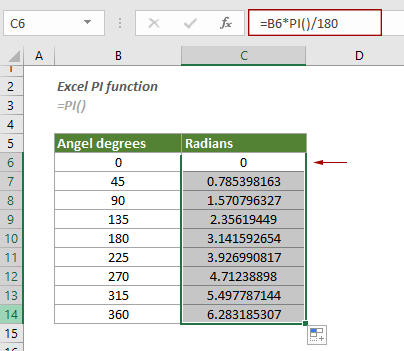
Related Functions
Excel SQRTPI function
The SQRTPI function returns the square root of a supplied number multiplied by pi.
The Best Office Productivity Tools
Kutools for Excel - Helps You To Stand Out From Crowd
Kutools for Excel Boasts Over 300 Features, Ensuring That What You Need is Just A Click Away...
Office Tab - Enable Tabbed Reading and Editing in Microsoft Office (include Excel)
- One second to switch between dozens of open documents!
- Reduce hundreds of mouse clicks for you every day, say goodbye to mouse hand.
- Increases your productivity by 50% when viewing and editing multiple documents.
- Brings Efficient Tabs to Office (include Excel), Just Like Chrome, Edge and Firefox.