Excel RANK.AVG function
The RANK.AVG function returns the rank of a number compared to other numbers in the same list. The average rank will be assigned to duplicate values in the list. This function is available in Excel 2010 and later versions.
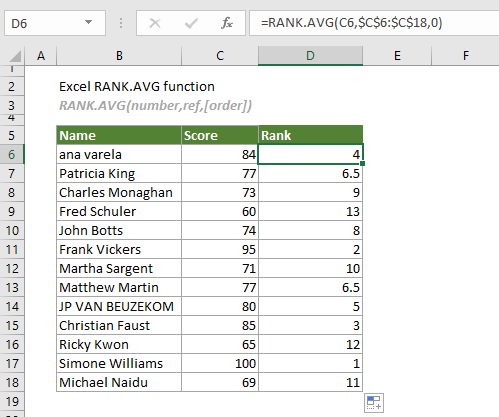
RANK.AVG function VS. RANK.EQ function
Both the RANK.AVG function and the RANK.EQ function can be used to return the rank of a number in a list of numbers. The difference between them is that the RANK.AVG function assigns the average rank to duplicate values, while the RANK.EQ function assigns the top rank to duplicate values.
Syntax
RANK.AVG(number, ref [order]))
Arguments
- Number (required): The number for which you want to find the rank;
- Ref (required): A range that contains the numbers to rank against. It can be entered as an array, a reference to a cell containing a number, or a list of numbers.
- Order (optional): A number used to specify how to rank the number. There are two types of rankings:
Remarks
Return value
It returns a numeric value.
Example
There is a class report card as shown in the screenshot below. To calculate the rank of each score compared to other scores within the report, you can apply the RANK.AVG function to get it done.
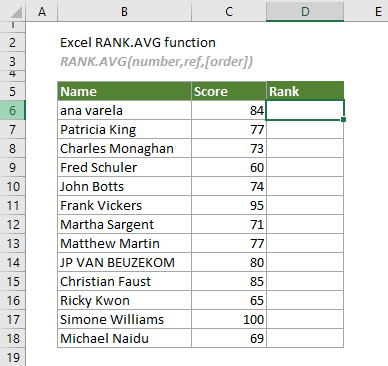
Select a cell (says D6 in this case) next to the first score, enter the formula below and press Enter to get the rank of the first score in the list. Select this result cell and drag its AutoFill Handle down to get rankings of other scores.
=RANK.AVG(C6,$C$6:$C$18,0)

Notes:
1) In this case, the RANK.AVG function assigns the average rank value (6.5) to the number 77 that appears twice in the list to occupy the 6th and 7th positions. Meanwhile, you can see that none of the numbers have a rank of 7. This is because the presence of duplicate values affects the ranks of subsequent numbers.
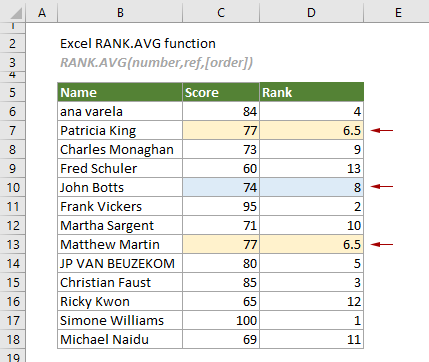
2) The formula above ranks all scores in descending order. To rank the scores in ascending order, you can apply the following formula:
=RANK.AVG(C6,$C$6:$C$18,1)
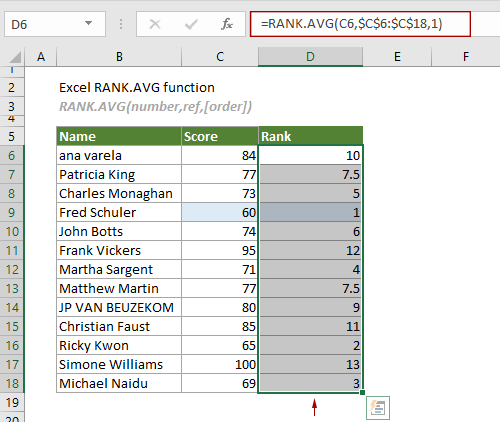
Related Functions
Excel QUARTILE.INC function
The QUARTILE.INC function returns the quartile for a given set of data based on a percentile range of 0 to 1 inclusive.
Excel QUARTILE function
The QUARTILE function calculates the quartile for a given set of data.
Excel QUARTILE.EXC function
The QUARTILE.EXC function returns the quartile for a given set of data based on a percentile range of 0 to 1 exclusive.
Excel RANK function
The RANK function returns the rank of a number compared to other numbers in the same list.
Excel RANK.EQ function
The RANK.EQ function returns the rank of a number compared to other numbers in the same list.
The Best Office Productivity Tools
Kutools for Excel - Helps You To Stand Out From Crowd
Kutools for Excel Boasts Over 300 Features, Ensuring That What You Need is Just A Click Away...
Office Tab - Enable Tabbed Reading and Editing in Microsoft Office (include Excel)
- One second to switch between dozens of open documents!
- Reduce hundreds of mouse clicks for you every day, say goodbye to mouse hand.
- Increases your productivity by 50% when viewing and editing multiple documents.
- Brings Efficient Tabs to Office (include Excel), Just Like Chrome, Edge and Firefox.