Excel SUBSTITUTE Function
The Microsoft Excel SUBSTITUTE function replaces text or characters within a text string with another text or characters.

Syntax
=SUBSTITUTE(text, old_text, new_text, [instance_num])
Arguments
Text (Required): The text or the cell reference that containing text to substitute.
Old_text (Required): The text you want to replace.
New_text (Required): The text you want to replace the old text with.
[Instance_num] (Optional): Specifies which instance to substitute. If omitted, all instances will be substituted with the new text.
Return Value
The text after substituted
Examples
Example 1: Substitute all instances of a text with another
The SUBSTITUTE function can help to replace all instances of a specific text with a new text.
As the below example shown, you want to substitute all number “3” with “1” in B2 cell, please select a cell to output the result, copy the below formula into the Formula Bar and press the Enter key to get the result.
=SUBSTITUTE(B3,"3","1")
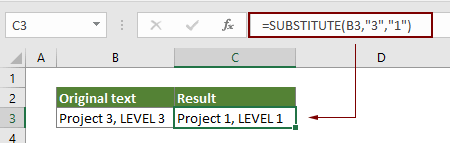
Notes:
- 1) In this case, the [instance_num] argument is omitted, so all the number 3 are substituted with 1.
- 2) Keep the new_text argument empty, it will remove the old text and replace with nothing. See the below formula and screenshot:

Example 2: Substitute specific instance of a text with another
As the below screenshot shown, you only want to substitute the first instance of “1” with “2” in B3, please select a blank cell, copy the below formula into it and press the Enter key to get the result.
=SUBSTITUTE(B3,"1","2",1)
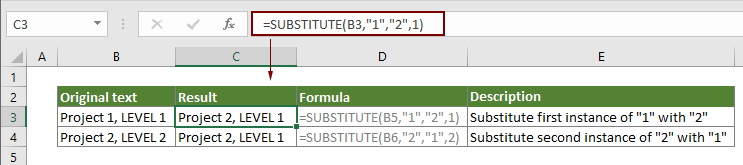
Note: Here the [instance_num] argument is 1, which means the first instance of “1” will be substituted. If you want to substitute the second instance of “1”, please change the [instance_num] argument to 2.
Related Functions
Excel TEXT function
The TEXT function converts a value to text with a specified format in Excel.
Excel TEXTJOIN Function
The Excel TEXTJOIN function joins multiple values from a row, column or a range of cells with specific delimiter.
Excel TRIM Function
The Excel TRIM function removes all extra spaces from text string and only keeps single spaces between words.
Excel UPPER Function
The Excel UPPER function converts all letters of a given text to uppercase.
The Best Office Productivity Tools
Kutools for Excel - Helps You To Stand Out From Crowd
Kutools for Excel Boasts Over 300 Features, Ensuring That What You Need is Just A Click Away...
Office Tab - Enable Tabbed Reading and Editing in Microsoft Office (include Excel)
- One second to switch between dozens of open documents!
- Reduce hundreds of mouse clicks for you every day, say goodbye to mouse hand.
- Increases your productivity by 50% when viewing and editing multiple documents.
- Brings Efficient Tabs to Office (include Excel), Just Like Chrome, Edge and Firefox.
