Excel TIME Function
The Excel TIME function returns the decimal number for a particular time with hour, minute and second.
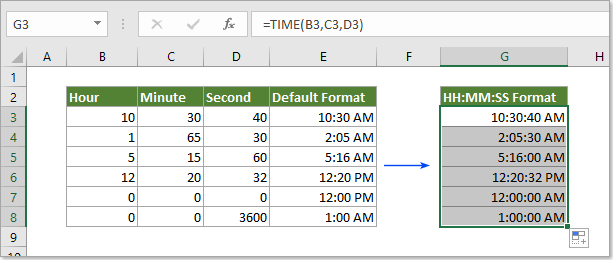
Syntax
=TIME (hour, minute, second)
Arguments
Hour (Required): It is an integer number from 0 to 32767 representing the hour.
Minute (Required): It is an integer number from 0 to 32767 representing the minute.
Second (Required): It is an integer number from 0 to 32767 representing the second.
For these three arguments, there are different remarks for them:.
For the Hour argument, if the value is greater than 23, it will be divided by 24 and the remainder will be regarded as the hour value. See screenshot:

For the Minute argument, if the value is greater than 56, then every 60 minutes will be taken as 1 hour. See screenshot:
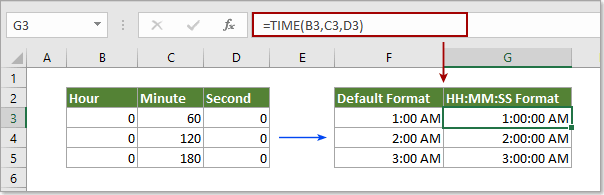
And if the minute value is negative, it will be subtracted from the final time automatically.

For the Second argument, if the value is greater than 56, then every 60 second will be taken as 1 minute. See screenshot:
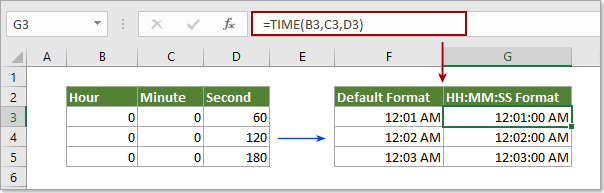
Besides, if the second value is negative, it will be subtracted from the final time automatically.
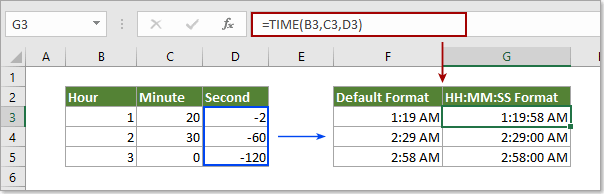
Return value
The TIME function will return the decimal number for a particular time (with hour, minute, second).
Example
For creating time by combining hour, minute and second from different cells, please do as follows.
1. Select the cell you will output the result, copy the below formula into it and press the Enter key (A2, B2 and C2 are the cells containing hour, minute and second).
=TIME(A2,B2,C2)
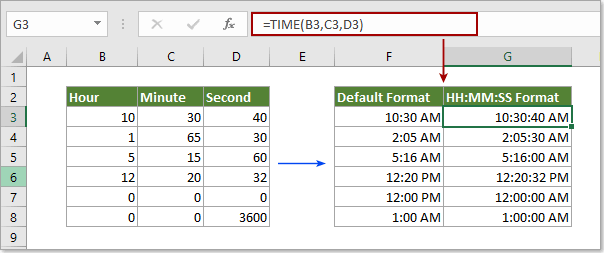
2. And then drag the Fill Handle of the result cell down to apply this formula to the cells you need.
Tips:
1. By default, the result cell is hh:mm time format, you can change it to hh:mm:ss format as you need.
2. If you want to display the result as decimal value, please select the result cell, and choose General from the Number Format drop-down box under Home tab.

More Examples
How to add time with hours/minutes/seconds increments in Excel?
How to add or sum times over 24 hours in Excel?
How to sum time and format as hours, minutes or seconds in Excel?
The Best Office Productivity Tools
Kutools for Excel - Helps You To Stand Out From Crowd
Kutools for Excel Boasts Over 300 Features, Ensuring That What You Need is Just A Click Away...
Office Tab - Enable Tabbed Reading and Editing in Microsoft Office (include Excel)
- One second to switch between dozens of open documents!
- Reduce hundreds of mouse clicks for you every day, say goodbye to mouse hand.
- Increases your productivity by 50% when viewing and editing multiple documents.
- Brings Efficient Tabs to Office (include Excel), Just Like Chrome, Edge and Firefox.