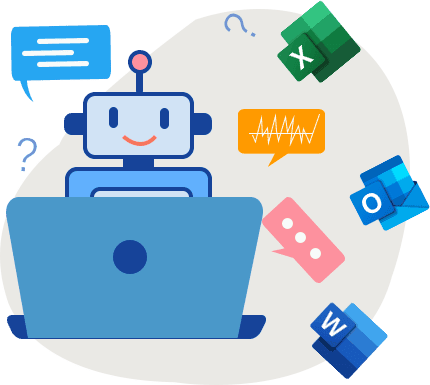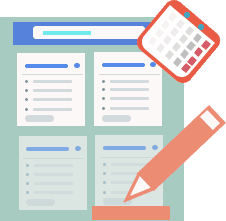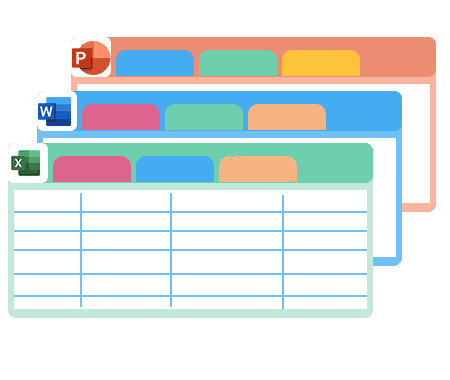Rich Knowledge Base
ExtendOffice.com boasts a collection of over 5,300 articles and tutorials, offering a wealth of tips, tricks, and solutions for both common and complex issues in Excel, Word, and Outlook.
Continuously Updated
Our articles are constantly growing, being updated, and refined to align with the latest Office versions, ensuring that our website visitors have access to more streamlined and efficient solutions.