Quickly add accumulated total line to a chart in Excel
Kutools for Excel
Boosts Excel With 300+
Powerful Features
Let’s say you have a sales table and have created a clustered column chart for the table. Now, you want to figure out the running totals and add the accumulated sums in the clustered column chart, how could you get it done? Normally, we need to add a helper column for the source data, figure out the accumulated sums, next add the new data series in the chart, and then change the chart type. Here, Kutools for Excel’s Add Cumulative Sum to Chart tool will ease your work and add an accumulated total line with accumulated sum labels in a clustered column chart by several clicks only!
Add accumulated total line to a chart in Excel
Add accumulated total line to a chart in Excel
Supposing we have created a clustered column chart for a sales table in Excel as below screenshot shown, and we can apply the Add Cumulative Sum to Chart tool to quickly add the running total line with accumulated sum labels in the column chart at ease.

1. Select the clustered column chart you will add the accumulated total line for.
2. Click Kutools > Charts > Chart Tools > Add Cumulative Sum to Chart.
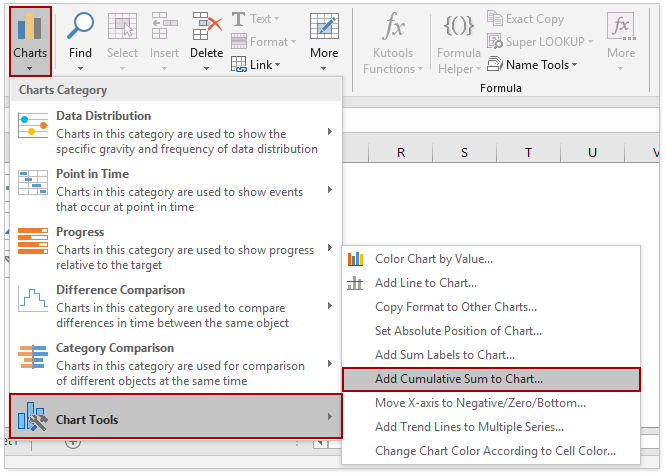
3. In the popping out Kutools for Excel dialogs, click Yes and OK button successively.

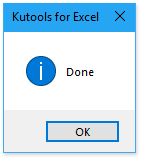
And then you will see the accumulated total line and labels added in the clustered column chart. See screenshot:
Notes
1. This Add Cumulative Sum to Chart tool can add accumulated total line and labels for the clustered column chart only.
2. This Add Cumulative Sum to Chart tool does not support undo. If you need to undo, you can select the accumulated total line in the chart, and then press Delete key to remove it directly.
3. When adding the accumulated total line and labels for the selected chart, it generates some intermediate data in a hidden sheet, and you can get the data as follows:
(1) Right click any sheet tab in the Sheet Tab bar, and select Unhide from the context menu;
(2) In the Unhide window, click to select the Kutools_Chart sheet, and click the OK button.
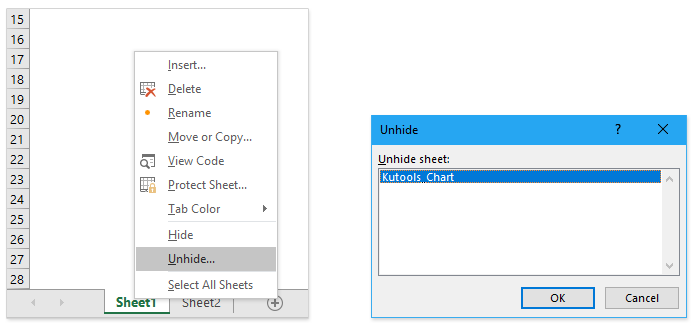
And then you will get the intermediate data in the Kutools_Chart sheet. See screenshot:

Productivity Tools Recommended
Office Tab: Use handy tabs in Microsoft Office, just like Chrome, Firefox, and the new Edge browser. Easily switch between documents with tabs — no more cluttered windows. Know more...
Kutools for Outlook: Kutools for Outlook offers 100+ powerful features for Microsoft Outlook 2010–2024 (and later versions), as well as Microsoft 365, helping you simplify email management and boost productivity. Know more...
Kutools for Excel
Kutools for Excel offers 300+ advanced features to streamline your work in Excel 2010 – 2024 and Microsoft 365. The feature above is just one of many time-saving tools included.

