Easily add columns to right or left of the selected column in Excel
Kutools for Excel
Boosts Excel With 300+
Powerful Features
Adding new columns in Excel is a common task used to categorize information more effectively or to accommodate new data. Depending on this need, you might want to add one or more columns either to the left or the right of a selected column. Normally, Excel’s built-in feature-Insert can only add columns to the left of the selected one. If you aim to insert columns to the right, or insert a specific number of columns to the right or left, Kutools for Excel’s Add to Right and Add Columns features can swiftly assist you in accomplishing these tasks.

Add one or more columns to the right of the selected column(s)
Add a specific number of columns to the right or left of the selection
Video: Add columns to right or left of the selected column
Add one or more columns to the right of the selected column(s)
To insert one or more columns to the right of your selected column(s), Kutools for Excel’s Add to Right feature can help you to solve this task with only one click.
After downloading and installing Kutools for Excel, please do as this:
1. Select one or multiple columns you want to insert blank column(s) to the right side. For example, here, I will select Column A to Column C, see screenshot:

2. Right click the selected columns, and then choose Add to Right from the context menu, see screenshot:
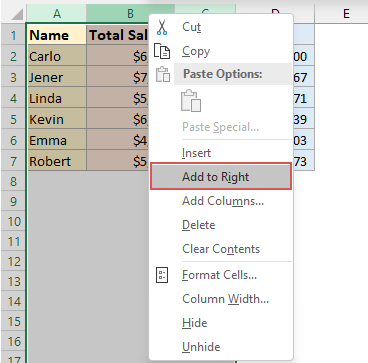
Now, three blank columns have been inserted to the right of the selected columns, as shown in the screenshot below:

- 1. Columns inserted to the right will adopt the format of the last column in the selection.
- 2. This feature supports Undo.
Add a specific number of columns to the right or left of the selection
To precisely add a specific number of columns to the right or left of a selection, you can use Kutools for Excel’s Add Columns feature. This feature can help you quickly insert columns on the side you want by specifying the desired number.
After downloading and installing Kutools for Excel, please do as this:
1. Click the column header to select the column, or select one cell where you want to insert columns to the right or left.
2. Then right click and choose Add Columns from the context menu, see screenshot:
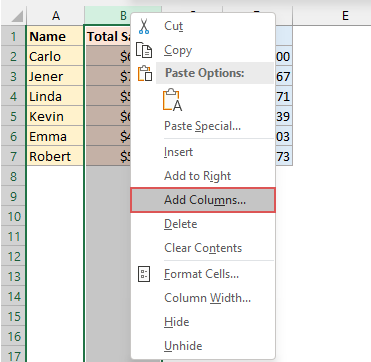
3. In the Add Columns dialog box:
- 3.1. Specify the position where you want to insert the columns, you can choose to insert the columns to the left or right as you need;
- 3.2. Input the desired number of columns to be inserted in the Columns box;
- 3.3. Click OK button.

Now, the desired number of columns has been inserted next to the selected column. See screenshots:
| Insert columns to the right of the selected one: |
 |
| Insert columns to the left of the selected one: |
 |
- 1. Columns inserted to the left will adopt the format of the first column in the selection.
- 2. Columns inserted to the right will adopt the format of the last column in the selection.
- 3. This feature supports Undo.
Productivity Tools Recommended
Office Tab: Use handy tabs in Microsoft Office, just like Chrome, Firefox, and the new Edge browser. Easily switch between documents with tabs — no more cluttered windows. Know more...
Kutools for Outlook: Kutools for Outlook offers 100+ powerful features for Microsoft Outlook 2010–2024 (and later versions), as well as Microsoft 365, helping you simplify email management and boost productivity. Know more...
Kutools for Excel
Kutools for Excel offers 300+ advanced features to streamline your work in Excel 2010 – 2024 and Microsoft 365. The feature above is just one of many time-saving tools included.


