Easily create mailing list and send emails in Excel
Kutools for Excel
Boosts Excel With 300+
Powerful Features
Have you ever tried to send emails to a list of email addresses with the same message body but different personalized titles? Actually, this problem can be handled by Mail Merge feature in Word, but the process is too complex and troublesome. However, with Kutools for Excel, the Create Mailing List and Send Emails features can quickly and easily create a mailing list and send emails in Excel.
Create a mailing list in Excel
Configure Email server settings
Create mailing list in Excel
Only three steps, you can quickly create a full mailing list with Create Mailing List, which is much easier than creating a mailing list in Word.
1. Enable Excel, and click Kutools Plus > Create Mailing List. See screenshot:

2. In the popping out Creating Mailing List dialog, do as below operations.
1) Check the fields you need in Columns for Mailing list section.
2) Specify the number of attaching files.
3) Choose where you want the Mailing List to be placed, check New Worksheet to place the Mailing List in a new sheet, if you check Existing Worksheet option, you can click  to select a cell to place.
to select a cell to place.

3. Click Create, then the Mailing List table has been created. See screenshot:

4. Then you just need to add recipients’ information, relative subjects and attachments’ saving paths in the Mailing List table as below screenshot shown.

Send Emails from Excel
After creating the Mailing List table and entering the information, you can send personalized emails to multiple recipients with Send Emails feature of Kutools for Excel in Excel.
1. Select the Mailing List table, and click Kutools Plus > Send Emails. See screenshot:

2. Then in the Send Emails dialog, specify the setting as follows:
1) Specify the recipients, attachments, and subject from each drop-down list.
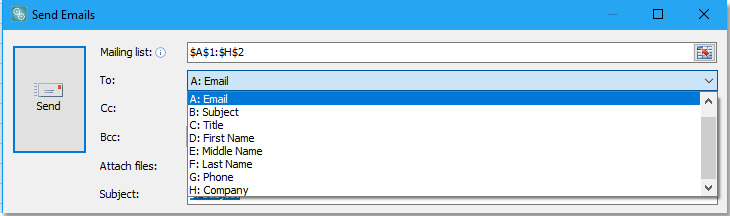
2) Choose the field you want to insert in the message body from the drop-down list before Insert Placeholder, and click Insert Placeholder to successfully insert.

3) Enter and format the message body in the big text board as you need.

3. Specify the email sending mode. By default, Send email via Outlook is chosen. If you want to specify other email sending mode, please uncheck Send emails via Outlook, and click Outgoing Server Settings option, then click New button in the Outgoing Sever(SMTP) Settings dialog, and specify the outgoing server setting in the popping out dialog. Then you can check Save sent emails to checkbox to save the email items in a folder after sending each time. And you also can specify the sending interval while sending emails based on the mailing list . Click OK, a dialog pops out for you to enter a name and note for the new scheme. Click OK to finish it. See screenshot:


4. Click Send. A dialog pops out to remind you that how many emails have been sent successfully, click OK to close it. See screenshot:

Now the emails will be sent through the specified email sending modes.

Note:
1. You can save the current message body as an HTML file by Save to File, and import message body from a certain HTML file by Load from File.


2. You can use the Outlook's signature settings or send emails from other email addresses by clicking the Options button.
3. By default, the Send emails via Outlook is checked as email sending mode , which means the emails will be sent by the default account of your Outlook. If you want to send emails from another specific email account before applying this feature, you can click the anchor  in Mailing group on the Kutools Plus tab to open the Outgoing Server (SMTP) Settings dialog to set an new account that you want to use to send emails or edit the existed account(s), also you can click Outgoing server settings for common mailboxes to see how to set the mailboxes in a new site. See screenshot:
in Mailing group on the Kutools Plus tab to open the Outgoing Server (SMTP) Settings dialog to set an new account that you want to use to send emails or edit the existed account(s), also you can click Outgoing server settings for common mailboxes to see how to set the mailboxes in a new site. See screenshot:

Tip: In default, while the Send emails via Outlook checkbox checked, the Use Outlook's signature settings checkbox checked, you can uncheck it as you need.
Configure Email server settings
To send emails using Office365 server:
SMTP Port: 25
SSL Protocol: ON
SMTP Username: (your Office365 username)
SMTP Password: (your Office365 password)
To send emails using Gmail serve:
SMTP Port: 465
SSL Protocol: ON
SMTP Username: (your Gmail username)
SMTP Password: (your Gmail password)
If you get an error from Google you might also need to enable "less secure apps" in your Google account.
1. Turning on 'less secure apps' settings as mail domain Administrator
2.Click Security > Basic settings.
3.Under Less secure apps, select Go to settings for less secure apps.
4.In the subwindow, select the Enforce access to less secure apps for all users radio button.
(You can also use the Allow users to manage their access to less secure apps, but don't forget to turn on the less secure apps option in users settings then!)
5.Click the Save button.
2. Turning on 'less secure apps' settings as mailbox user
2.On the left navigation panel, click Security.
3.On the bottom of the page, in the Less secure app access panel, click Turn on access.
If you don't see this setting, your administrator might have turned off less secure app account access (check the instruction above).
4.Click the Save button.
Demo: Easily and quickly create Mailing List and send Emails in Excel
Productivity Tools Recommended
Office Tab: Use handy tabs in Microsoft Office, just like Chrome, Firefox, and the new Edge browser. Easily switch between documents with tabs — no more cluttered windows. Know more...
Kutools for Outlook: Kutools for Outlook offers 100+ powerful features for Microsoft Outlook 2010–2024 (and later versions), as well as Microsoft 365, helping you simplify email management and boost productivity. Know more...
Kutools for Excel
Kutools for Excel offers 300+ advanced features to streamline your work in Excel 2010 – 2024 and Microsoft 365. The feature above is just one of many time-saving tools included.

