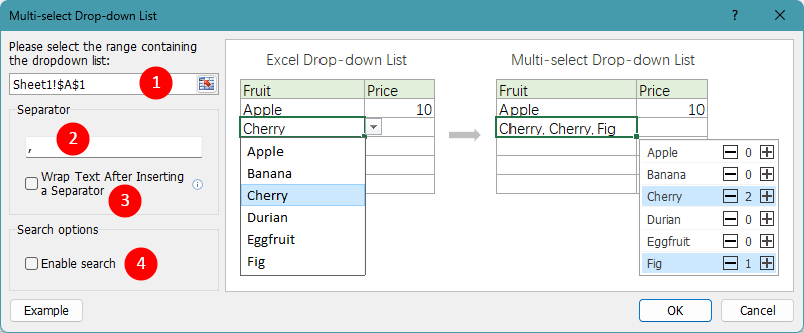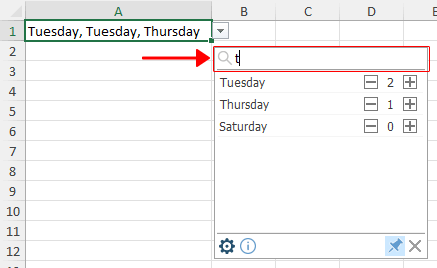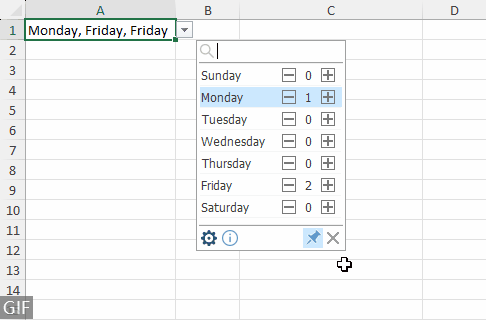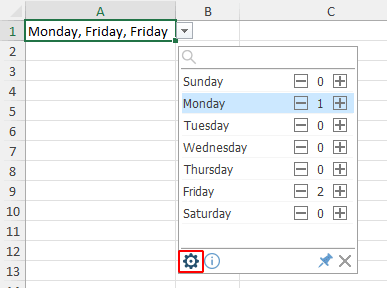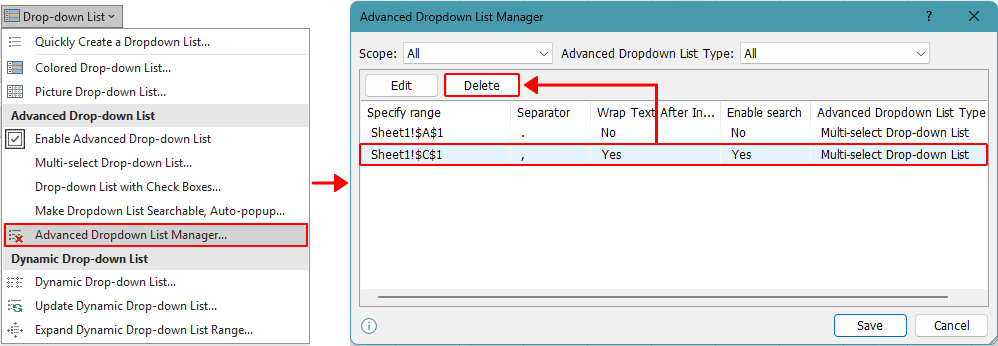Quickly select multiple items from drop-down lists in Excel
Kutools for Excel
Boosts Excel With 300+
Powerful Features
If your cell is set with a drop-down list, traditionally, you're limited to selecting a single item at a time. Selecting another item from the same drop-down list replaces the previously chosen one. However, what if you need to select multiple items from that list? Thankfully, the Multi-select Drop-down List feature in Kutools for Excel offers a solution, allowing you to append recently selected items and make multiple selections from a single drop-down list.

Advantages of Kutools for Excel's Multi-select Drop-down List
- 🔢 Multiple Selection Capability: Unlike Excel's standard drop-down lists, which restrict users to selecting a single item per cell, Kutools' Multi-select Drop-down List allows for the selection of multiple same or different items within the same cell.
- 🛠️ Customization and Flexibility: Standard Excel drop-down lists offer limited customization, primarily confined to the list items themselves. In contrast, Kutools allows users to specify delimiters for separating multiple selections and choose between vertical or horizontal item display.
- ⌨️ Efficient Navigation with Keyboard Shortcuts: Kutools enhances user experience by incorporating keyboard shortcuts for quick navigation and selection within the multi-select drop-down list.
- 🔍 Integrated Search Functionality: Kutools introduces a search bar within the drop-down list, a feature absent in Excel's standard version. This search functionality allows for quick filtering and selection from lengthy lists, enhancing efficiency and user experience.
- 🚀 Ease of Use: Beyond its advanced capabilities, the Multi-select Drop-down List feature in Kutools is designed for ease of use, enabling users to quickly set up and implement multi-select lists.
To utilize this feature, follow these steps:
- Select Kutools > Drop-down List > Multi-select Drop-down List.

- In the Multi-select Drop-down List dialog box, proceed as follows:
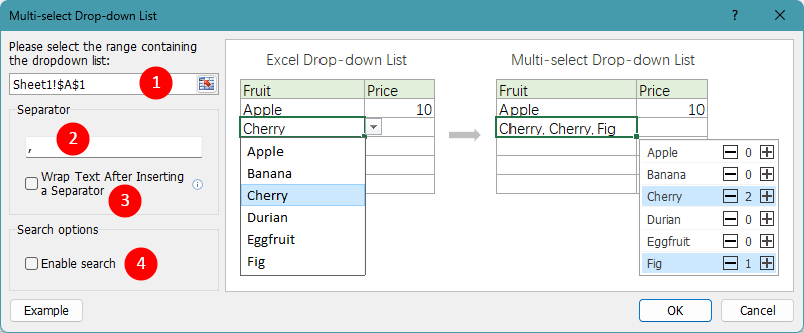
- Select the cell range that has the drop-down list applied.
- Specify a delimiter to separate the multiple items you will choose.
- Check the Wrap Text After Inserting a Separator option if you want to display the selected items vertically within the cell. If you prefer a horizontal listing, leave this option unchecked.
- Check the Enable search option if you want to add a search bar to your drop-down list as shown below.
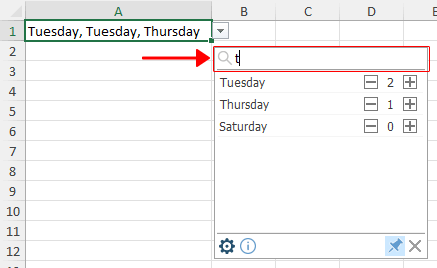
- Complete the setup by clicking OK.
After following these instructions, the drop-down lists within your specified range will now support the selection of multiple items within a single cell, enhancing the flexibility and functionality of your Excel worksheets.
Notes:
- The Multi-select Drop-down List feature includes support for keyboard shortcuts, enhancing ease of use and efficiency when interacting with the drop-down list. Here's how you can utilize shortcuts with the multi-select box:
- ↑/↓: Navigate through the items in the drop-down list by using the up arrow (↑) or down arrow (↓) keys. You can also use the Page Up or Page Down keys for quicker navigation. If the search bar is enabled and the cursor is at the top item, pressing the ↑ key will move the cursor to the search box, allowing you to type and search for specific items.
- +/-: Utilize the plus (+) or minus (−) key to add a located item or remove it from the drop-down list.
- Esc: Pressing the Esc key will close the multi-select drop-down box without saving any changes made during the current operation in the active cell.
- Enter: Press the Enter key to confirm your selections.
- Delete: Pressing the Delete key will clear the cell content.
- If the location of the multi-select drop-down list shifts, the feature will become disabled. For instance, if you initially set up a multi-select drop-down list in column B and later insert a new column between columns A and B, pushing the drop-down list to column C, the multi-select functionality will be deactivated.
- The multi-select drop-down list can be moved and resized to fit your needs.
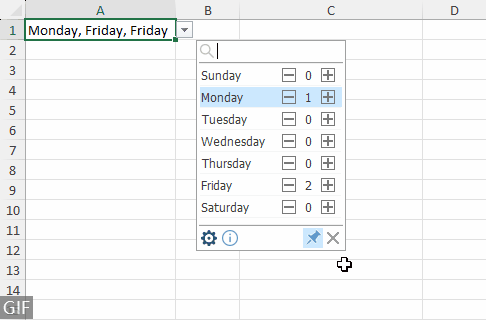
- To prevent the multi-select drop-down list from appearing every time you select the corresponding cell, simply unpin it by clicking the pin button located at the lower-right corner of the drop-down list.

- By default, the search feature is case-insensitive and will match any character within the items.
- To modify an existing multi-select drop-down list, including changing the separator or enabling/disabling the search bar, click on the gear icon.
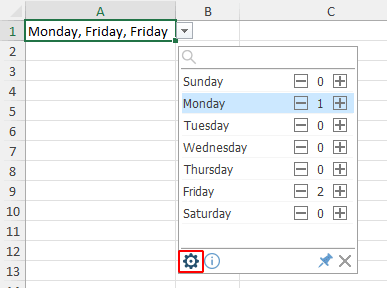
- To stop selecting multiple items in a cell, navigate to Kutools > Drop-down List > Advanced Dropdown List Manager to delete the corresponding multi-select drop-down lists. For more information, please refer to: Manage Multiple Advanced Drop-down Lists: Edit and Clear.
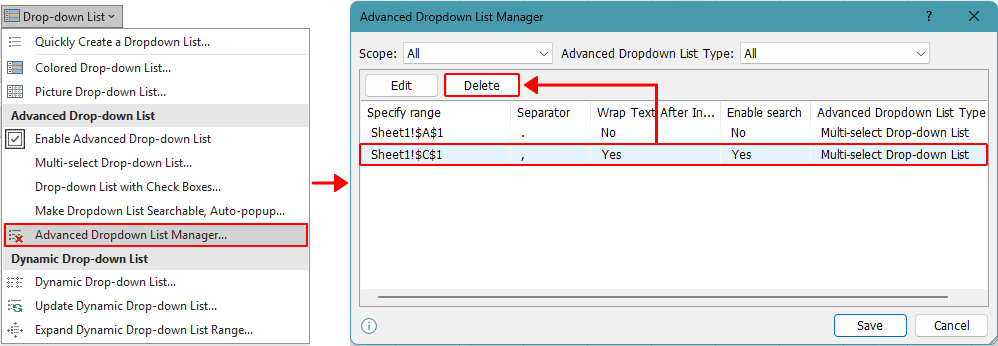
- This feature necessitates the installation of Kutools for Excel. When sharing spreadsheets, the advanced drop-down list functionalities provided by Kutools for Excel will be unavailable to recipients unless Kutools is also installed on their computers.
Demo: Select multiple items from drop-down lists in Excel
The following tools can greatly save your time and money, which one is right for you?
Office Tab: Using handy tabs in your Office, as the way of Chrome, Firefox and New Internet Explorer.
Kutools for Excel: More than 300 Advanced Functions for Excel 2021, 2019, 2016, 2013, 2010, 2007 and Office 365.
Kutools for Excel
The functionality described above is just one of 300 powerful functions of Kutools for Excel.
Designed for Excel(Office) 2021, 2019, 2016, 2013, 2010, 2007 and Office 365. Free download and use for 30 days.