Kutools for Excel
Boosts Excel With 300+
Powerful Features
Quickly create drop down lists with checkboxes in Excel
If you're working with drop-down lists in Excel and find yourself limited to selecting only one option per cell, with each new selection replacing the previous one, you may be wondering how to select multiple items at once. The solution? Integrate checkboxes into dropdown lists. Kutools for Excel offers a feature called Add Checkboxes to the Drop-Down List that allows you to select multiple items at once by simply checking the checkbox in front of each option. This tool changes the way you interact with drop-down lists, making it easy to add multiple items to a cell.
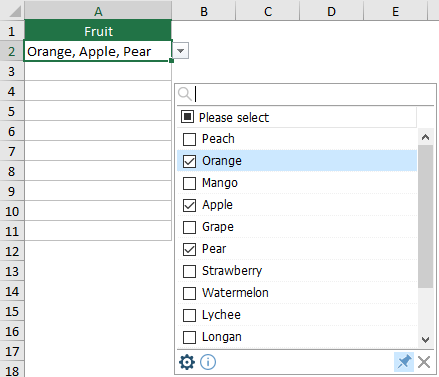
Advantages of using "Add Checkboxes to the Drop-Down List"
- Multiple Selections:
The most significant advantage is the ability to select multiple items from a drop-down list within a single cell. This is particularly useful for data entry that require more flexibility than the standard single-selection drop-down list.
- Quick Item Search Navigation:
Users can easily find a specific item in a long list by simply typing a keyword in the search box, making navigation and selection faster and more efficient.
- Search Supports Keyword Highlighting:
When you type a keyword in the search box, all matching entries are automatically highlighted in the list—so you can visually pinpoint and select the items you need even more quickly.
- Customizable Item Separators:
Users have the freedom to define their own separators between selected items, such as commas, semicolons, spaces, etc...
- Flexible Display Options:
The option to display each checked item on a new line within the same cell adds to the clarity and organization of the data. This is particularly useful when dealing with multiple selections that need to be easily distinguishable at a glance.
- Efficiency and Time Saving data entry:
It streamlines the process of entering data, especially when you need to select several options from a long list, significantly reducing the time spent on data entry.
- User-Friendly Interface:
The intuitive design of checkboxes makes it simple for users of all skill levels to select multiple options without complex workarounds.
Usage of "Add Checkboxes to the Drop-Down List"
This section demonstrates the usage of this "Add Checkboxes to the Drop-Down List" feature.
Kutools for Excel: Offers more than 300 advanced features to simplify complex Excel tasks, and make your work more efficient and productive. Enjoy a 30-day free trial now!
- Go to the Kutools tab, and select Drop-down List > Add Checkboxes to the Drop-Down List.
 Note: Make sure the checkbox before Enable Advanced Drop-down List is checked, otherwise the Add Checkboxes to the Drop-Down List will be grayed out and unavailable.
Note: Make sure the checkbox before Enable Advanced Drop-down List is checked, otherwise the Add Checkboxes to the Drop-Down List will be grayed out and unavailable.

- In the Add Checkboxes to the Dropdown List dialog box, make the following configurations.
- In the Please select the range containing the dropdown list box, choose the cells with the drop-down list to which you wish to add checkboxes.
- Under Separator, enter a delimiter for separating checked items.
- Click the OK button. See screenshot:

- Now, checkboxes have been added to the dropdown list within the specified range. Clicking any cell in this range will display a list box adjacent to it, allowing you to select multiple items by checking the corresponding checkboxes.
- Wrap Text After Inserting a Separator: If you check this Wrap Text After Inserting a Separator box, selected items will be displayed on separate lines within the cell. If unchecked, items will appear on a single line.

- Enable search: When enabled, a search bar appears at the top of the list box, allowing you to quickly locate items by typing keywords or letters. The search is case-insensitive, matches characters anywhere within an item, and highlights matching keywords for faster, more intuitive selection.
- There are certain icons in the list box:

 : Click on this settings icon will open the Add Checkboxes to the Dropdown List dialog box, where you can reconfigure the settings as needed.
: Click on this settings icon will open the Add Checkboxes to the Dropdown List dialog box, where you can reconfigure the settings as needed. : By default, this pin icon is highlighted (pressed), causing the list box to automatically appear when a drop-down list cell is selected. To prevent automatic pop-up, click the pin icon to unhighlight (release) it.
: By default, this pin icon is highlighted (pressed), causing the list box to automatically appear when a drop-down list cell is selected. To prevent automatic pop-up, click the pin icon to unhighlight (release) it. : Click on this close icon will hide the list box.
: Click on this close icon will hide the list box.
- Some shortcuts are available for this feature:
- Space: Selecting any item in the list and pressing the Space key will either add or remove that item from the cell.
- Enter: Pressing the Enter key will save the selected items in the cell and close the list box.
- Esc: Pressing the Esc button will undo the changes in the cell and close the list box.
- Delete: Pressing the Delete key will clear the cell content.
- Ctrl + up/down/left/right key: Pressing Ctrl + up/down/left/right key allows you to move the selected cell up, down, left, or right without closing the list box.
- The list box can be resized by dragging the lower right corner of the border.
- The list box can be moved by dragging the blank area on the bottom function bar.
- If the Pin icon is not pressed, selecting a drop-down list cell with the Add Checkboxes to the Drop-Down List feature will show a small box next to it. Click the drop-down arrow within this box to expand the list, or drag the four-sided arrow icon to move the box.

Notes
- To remove the Add Checkboxes to the Drop-Down List rules, select Kutools > Drop-down List > Advanced Drop-down List Manager. From there, select the rule for Add Checkboxes to the Drop-Down List, click Delete, and then Save to confirm the changes. For more details on using the Advanced Dropdown List Manager, please visit this page.

- Removing the Add Checkboxes to the Drop-Down List rules only affects the checkboxes feature; the original Excel drop-down lists remain functional in your workbook.
- This feature requires Kutools for Excel to be installed. Advanced drop-down list features from Kutools for Excel will not be accessible in shared workbooks if Kutools is not installed on other users' computers.
Productivity Tools Recommended
Office Tab: Use handy tabs in Microsoft Office, just like Chrome, Firefox, and the new Edge browser. Easily switch between documents with tabs — no more cluttered windows. Know more...
Kutools for Outlook: Kutools for Outlook offers 100+ powerful features for Microsoft Outlook 2010–2024 (and later versions), as well as Microsoft 365, helping you simplify email management and boost productivity. Know more...
Kutools for Excel
Kutools for Excel offers 300+ advanced features to streamline your work in Excel 2010 – 2024 and Microsoft 365. The feature above is just one of many time-saving tools included.







 : Click on this settings icon will open the Add Checkboxes to the Dropdown List dialog box, where you can reconfigure the settings as needed.
: Click on this settings icon will open the Add Checkboxes to the Dropdown List dialog box, where you can reconfigure the settings as needed. : By default, this pin icon is highlighted (pressed), causing the list box to automatically appear when a drop-down list cell is selected. To prevent automatic pop-up, click the pin icon to unhighlight (release) it.
: By default, this pin icon is highlighted (pressed), causing the list box to automatically appear when a drop-down list cell is selected. To prevent automatic pop-up, click the pin icon to unhighlight (release) it. : Click on this close icon will hide the list box.
: Click on this close icon will hide the list box.
