Easily save/export charts/pictures/shapes as image in Excel
Kutools for Excel
Boosts Excel With 300+
Powerful Features
Sometimes, you may need to save charts, shapes or pictures in a workbook as image files (.png, .jpeg, .pdf etc.). With Kutools for Excel’s Export Graphics utility, you can easily achieve:
Save or export Excel charts as images
Save or export any Excel charts, pictures and shapes as images
Click Kutools Plus >> Import & Export >> Export Graphics to enable this feature. See screenshot:
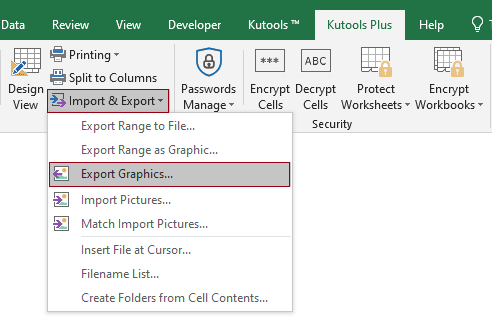
Save or export Excel charts as images
Suppose you want to save (export) Excel charts in a workbook as images, you can do as follows:
1. Open the workbook that contains the charts you want to save as images, and then enable the utility by clicking Kutools Plus > Import & Export > Export Graphics.
2. In the Export Graphics dialog box, please configure the settings as follow.
 button to select a folder to save the exported charts;
button to select a folder to save the exported charts;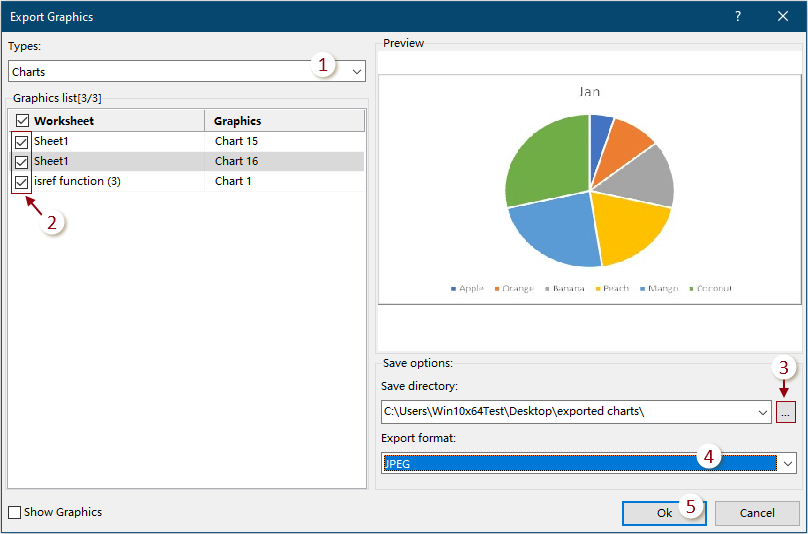
3. Another Export Graphics dialog box then pops up, asking if you want to open the directory of the saved images, click OK to open it, or click Cancel to end the whole operation.
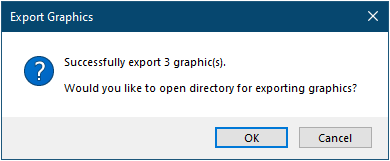
The checked charts are now exported to the specified folder.
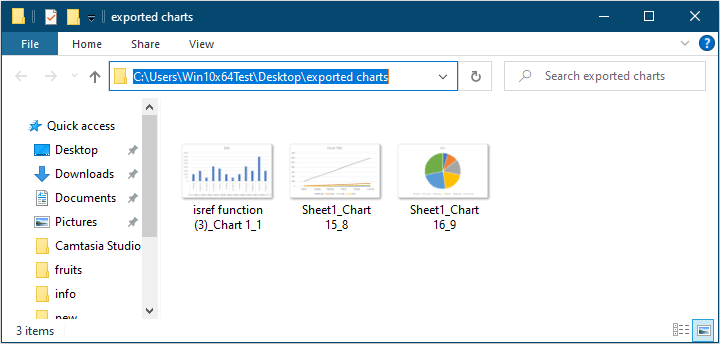
Save or export any Excel charts, pictures and shapes as images
If you want to save (export) any charts, pictures and shapes in a workbook as images, you can do as follows:
1. Open the workbook that contains the charts, pictures and shapes you want to save as images, and then enable the utility by clicking Kutools Plus > Import & Export > Export Graphics.
2. In the Export Graphics dialog box, please configure the settings as follow.
 button to select a folder to save the exported charts;
button to select a folder to save the exported charts;
3. Another Export Graphics dialog box then pops up, asking if you want to open the directory of the saved images, click OK to open it, or click Cancel to end the whole operation.
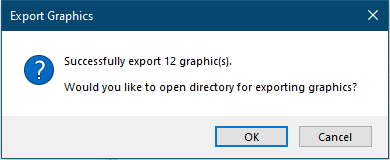
The checked items are now exported to the specified folder.


Demo: Easily save/export charts/pictures/shapes as image in Excel
Productivity Tools Recommended
Office Tab: Use handy tabs in Microsoft Office, just like Chrome, Firefox, and the new Edge browser. Easily switch between documents with tabs — no more cluttered windows. Know more...
Kutools for Outlook: Kutools for Outlook offers 100+ powerful features for Microsoft Outlook 2010–2024 (and later versions), as well as Microsoft 365, helping you simplify email management and boost productivity. Know more...
Kutools for Excel
Kutools for Excel offers 300+ advanced features to streamline your work in Excel 2010 – 2024 and Microsoft 365. The feature above is just one of many time-saving tools included.

