Easily create a forecast chart in Excel
Kutools for Excel
Boosts Excel With 300+
Powerful Features
A forecast chart can be used for predicting data trends in future. However, Excel does not provide build-in function to create a forecast chart, normally, you need to create a line chart and manually format it until it looks like a forecast chart, that’s time-consuming for us. Here highly recommended the Forecast Chart utility of Kutools for Excel to help you quickly create two kinds of forecast charts in Excel.

Create a normal forecast chart in Excel
Create a forecast chart with auxiliary reference line in Excel
Create a normal forecast chart in Excel
Prepare three columns: the series name column, the actual values column and the prediction column. Then do as follows to create a normal forecast chart in Excel.

1. Click Kutools > Charts > Category Comparison > Forecast Chart.
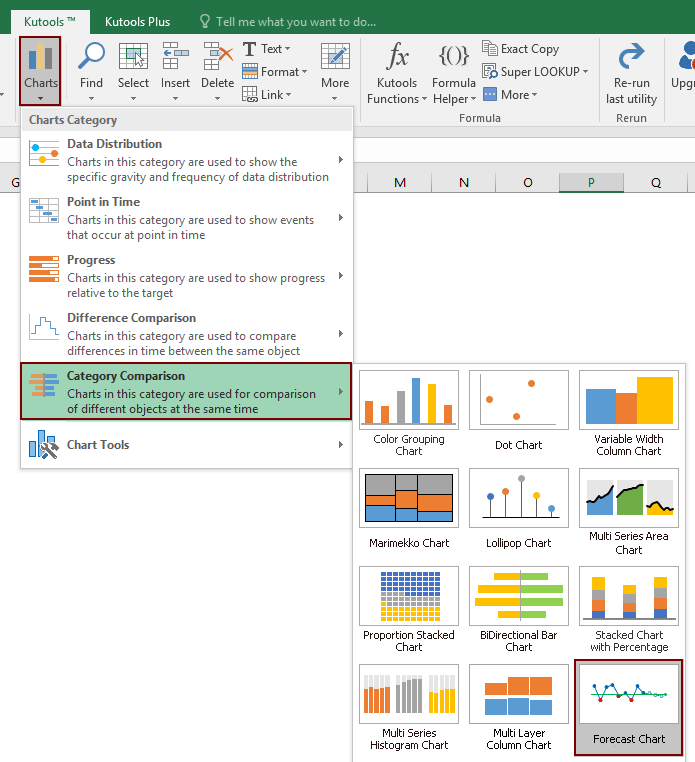
2. In the Forecast Chart dialog box, please configure as follows.
Tips: If you select the whole data range and then enable the feature, ranges will be recognized and filled in corresponding boxes automatically.
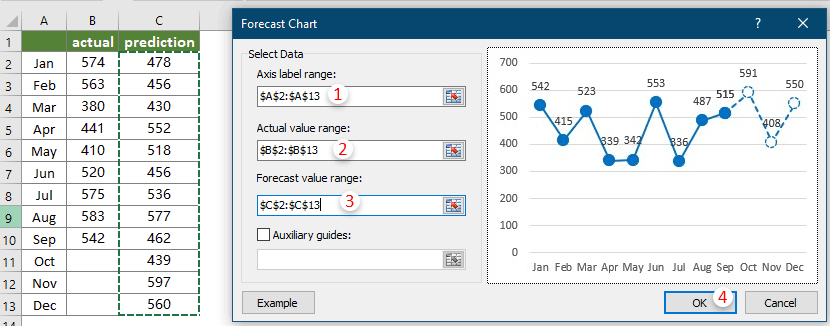
Notes:
Then a normal forecast chart is created as the below screenshot shown.
In the chart:
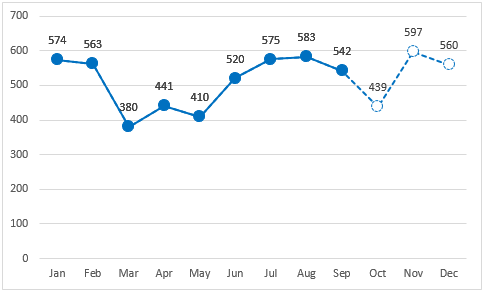
Create a forecast chart with auxiliary reference line in Excel
Before creating a forecast chart with an auxiliary reference line, you need to prepare a series names column, an actual values column, a prediction values column and an auxiliary reference value (see below screenshot), then apply the feature as follows to create the chart.
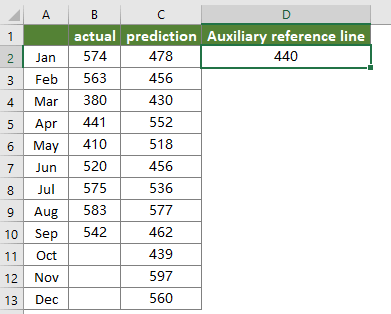
1. Click Kutools > Charts > Category Comparison > Forecast Chart.
2. In the Forecast Chart dialog box, please configure as follows.
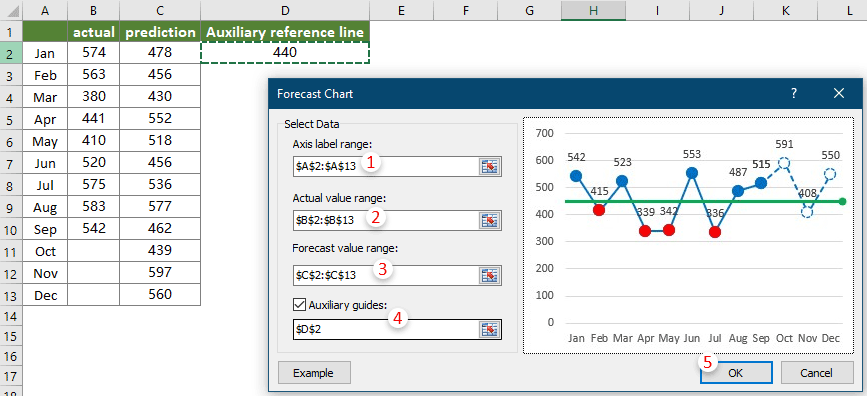
Notes:
Then the chart is complete as the below screenshot shown.
In the chart:

Productivity Tools Recommended
Office Tab: Use handy tabs in Microsoft Office, just like Chrome, Firefox, and the new Edge browser. Easily switch between documents with tabs — no more cluttered windows. Know more...
Kutools for Outlook: Kutools for Outlook offers 100+ powerful features for Microsoft Outlook 2010–2024 (and later versions), as well as Microsoft 365, helping you simplify email management and boost productivity. Know more...
Kutools for Excel
Kutools for Excel offers 300+ advanced features to streamline your work in Excel 2010 – 2024 and Microsoft 365. The feature above is just one of many time-saving tools included.

