Quickly Find And Break Links (External References) In Excel
Kutools for Excel
Boosts Excel With 300+
Powerful Features
Supposing, you have a workbook contains lots of external links from other workbooks, if the linked workbook file is deleted, renamed or changed its folder location, the links will become invalid, so the linked data would not be updated automatically. In this case, you may need to remove these external links from your current workbook. Excel offers a feature for deleting the normal links within cells, but, if there are other types of links such as links within shapes, PivotTables or Name Ranges, these links will not be broken easily.
If you have Kutools for Excel, with its Find and Break Broken Links feature, you can quickly deal with the following options as you like:
- Find and break all kinds of external links (links from cells, shapes, PivotTables and Name Ranges) in selected sheets or whole workbook
- Find and break external links from cells in selected sheets or whole workbook
- Find and break external links from shapes in selected sheets or whole workbook
- Find and break external links from Name Ranges in selected sheets or whole workbook
- Find external links from Pivot Tables in selected sheets or whole workbook
- Find and break only invalid links in selected sheets or whole workbook
- Find and break all external links from specific source files
- Find and locate the external links one by one by checking the Activate the cell option
Find and break all kinds of external links (links from cells, shapes, PivotTables and Name Ranges) in selected sheets or whole workbook
To find all external links and break them as you need, please do as this:
1. Open the workbook where you want to find and break the links, and then click Kutools > Link > Find and Break Broken Links, see screenshot:
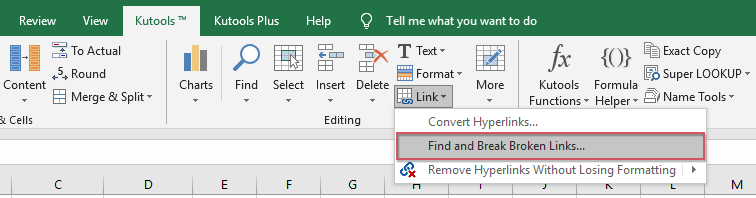
2. In the Find and Break Broken Links dialog box, all external links are listed into the list box:
- The records filled with grey color are invalid links;
- The link records without checkbox are only listed here, they are not be broken;
- Check the Activate the cell option will go to the specific linked cell when clicking the record in the list box.
- Tips: 1). By default, all links are checked, you can uncheck the specific links that you want to preserve.
- 2). The links within the whole workbook are listed, to remove links from specific sheets, please check the sheet names from the In worksheet drop down list.

3. Then, click Break Links to remove the external links, after breaking, the checkboxes before the records will become grey as below screenshot shown:
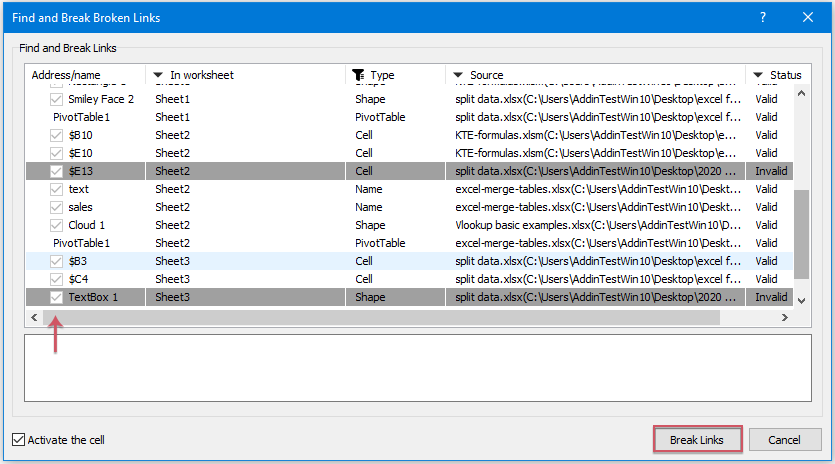
Note: The names reference to other workbooks located into the Name Manager and the links from the Pivot Tables will not be broken.
Find and break external links from cells in selected sheets or whole workbook
1. If you just want to find and break external links from cells, first, please select the worksheets where you want to break the links from the In worksheet drop down, (all the worksheets are selected by default), see screenshot:

2. Then, chose Cell from the Type drop down, now, only the links within the cells in specific sheets are displayed, see screenshot:
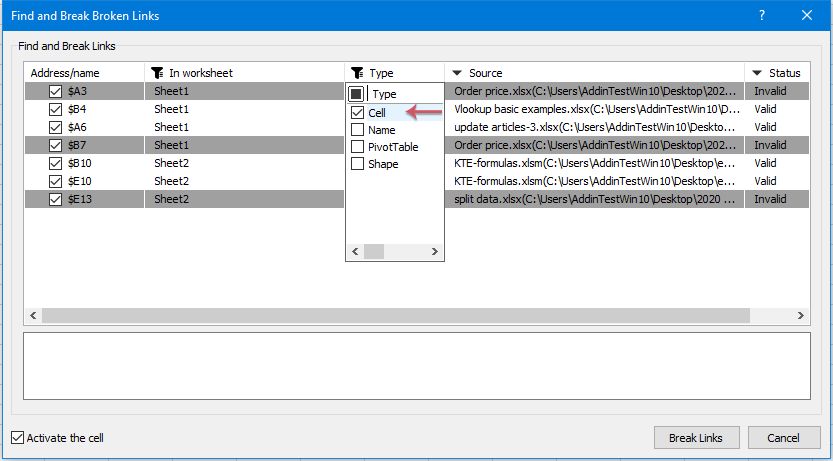
3. And then, click Break Links button to break these links, after breaking the links, the checkboxes before the records will become grey as below screenshot shown:

Find and break external links from shapes in selected sheets or whole workbook
To find and break external links from shapes, please do as follows:
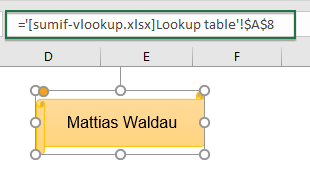 |
 |
 |
In the Find and Break Broken Links dialog box, please do the following operations:
- Specify the sheets where you want to find and break the links from the In worksheet drop down list;
- And then, choose Shape from the Type drop down, only the links from shapes are filtered out;
- Then, click Break Links to remove the links from the shapes.

Find and break external links from Name Ranges in selected sheets or whole workbook
If there are multiple range names which references to other workbooks as below screenshot shown, and some of the names are referenced into the formulas of current workbook. All the names with external links are listed into the Find and Break Broken Links dialog box as well, you can break them as you need.
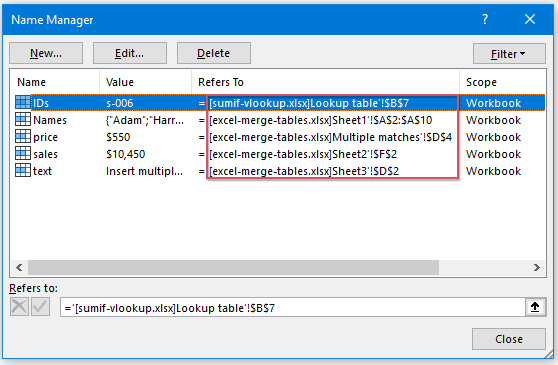
1. To find and break the external links from name ranges, in the Find and Break Broken Links dialog box, please do the following operations:
- Specify the sheets where you want to find and break the links from the In worksheet drop down list;
- And then, choose Name from the Type drop down, only the links from names are filtered out;
Tips: Both the names reference to other workbooks (located in the name manager) and the names which are referenced to the formulas are listed into the list box.
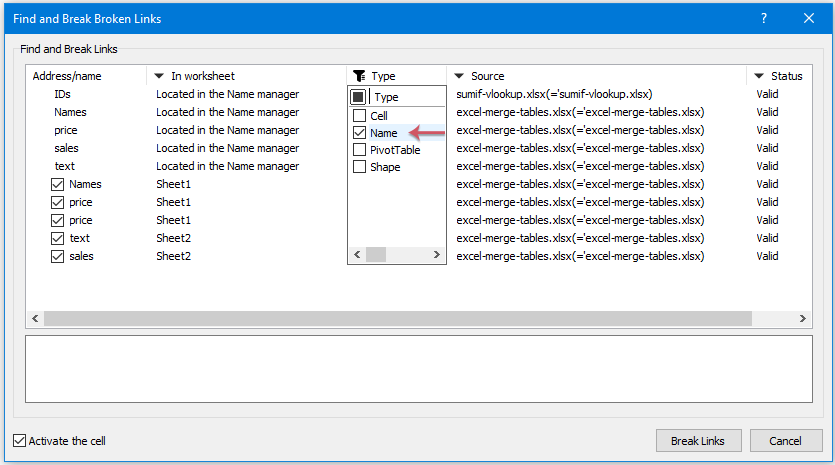
2. Then, click the Break Links button to remove the formula links which are referenced to the cells of current workbook. See screenshots:
 |
 |
 |
Note: The names reference to other workbooks located into the Name Manager will not be broken.
Find external links from Pivot Tables in selected sheets or whole workbook
In the Find and Break Broken Links dialog box, all of the external links from the Pivot Tables also can be displayed.
- Specify the sheets where you want to find and list the links from the In worksheet drop down list;
- And then, choose Pivot Table from the Type drop down, only the links from pivot tables are filtered out.
- Check the Activate the cell option will go to the specific linked pivot table when clicking the record in the list box.
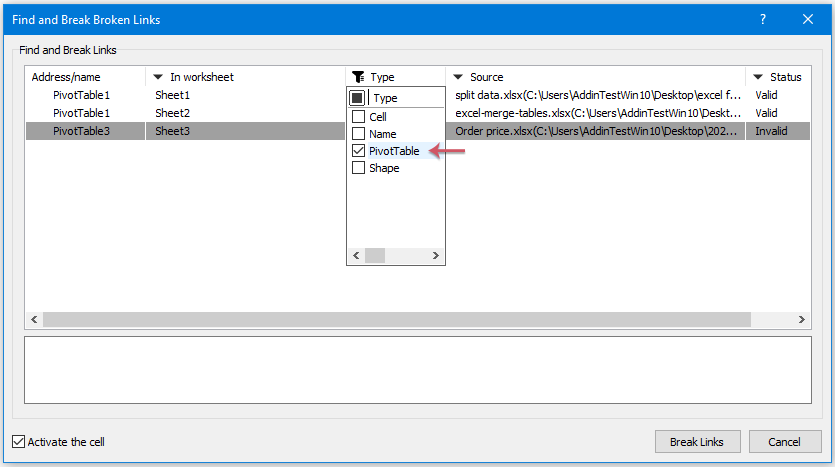
Note: The links from the pivot tables only can be listed, they will not be broken.
Find and break only invalid links in selected sheets or whole workbook
With this Find and Break Broken Links feature, you can also find and break only invalid links as you need. Go to the Find and Break Broken Links dialog box:
- Specify the sheets where you want to find and list the error links from the In worksheet drop down list;
- And then, choose Invalid from the Status drop down, only the error links are filtered out;
- Then, click Break Links to remove the error links.

Find and break all external links from specific source files
You can also list and break all links based on specific data source, please go to the Find and Break Broken Links dialog box, and do the following operations:
- Check the specific source workbooks that you want to break the links from under the Source drop down;
- Then, click Break Links button to remove the links from these selected source files.
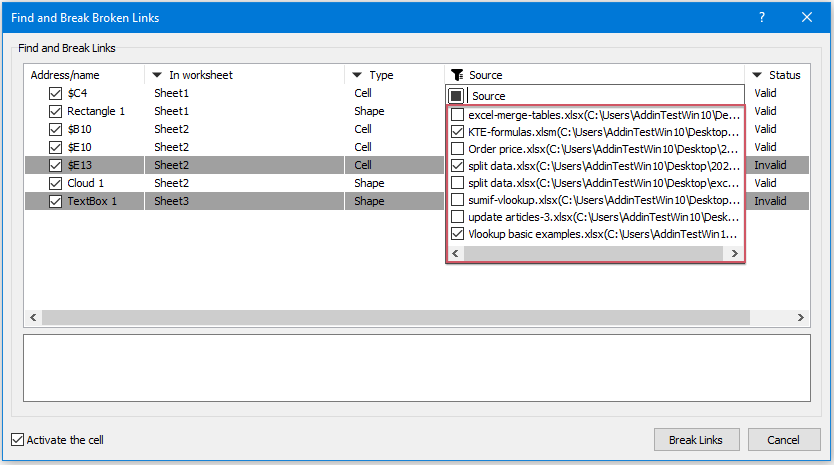
Find and locate the external links one by one by checking the Activate the cell option
In the Find and Break Broken Links dialog box, you can find and locate the external linked cells one by one, please check the Activate the cell option at the left bottom of the dialog box, see below demo:
Notes:
1. After breaking the links, to recover the them, please apply the Undo feature (Ctrl + Z) as you need.
2. All cells referring to other workbooks within formulas will be listed into the Find and Break Broken Links dialog box as well, if you click the Break Links button, the underlying formulas will be removed. So, if you don’t want to remove these formulas, first you should uncheck them from the list box.

3. The external links in hidden sheets will not be listed into the Find and Break Broken Links dialog box.
Productivity Tools Recommended
Office Tab: Use handy tabs in Microsoft Office, just like Chrome, Firefox, and the new Edge browser. Easily switch between documents with tabs — no more cluttered windows. Know more...
Kutools for Outlook: Kutools for Outlook offers 100+ powerful features for Microsoft Outlook 2010–2024 (and later versions), as well as Microsoft 365, helping you simplify email management and boost productivity. Know more...
Kutools for Excel
Kutools for Excel offers 300+ advanced features to streamline your work in Excel 2010 – 2024 and Microsoft 365. The feature above is just one of many time-saving tools included.

