Quickly print multiple workbooks or worksheets from directories in Excel
Kutools for Excel
Boosts Excel With 300+
Powerful Features
Normally, if you need to print multiple workbooks, you may need to separately open each workbook to print and then closing all workbooks. But with Kutools for Excel’s Print Multiple Workbooks Wizard utility, you can quickly:
Print multiple workbooks from a directory
Print multiple workbooks from different directory
Print certain or specific worksheets from a workbook or multiple workbooks
Print only chart sheet from a workbooks or multiple workbooks
Print multiple CSV or text files from a directory
Click Kutools Plus > Printing > Print Multiple Workbooks Wizard. See screenshots:
 |
 |
 |
Print multiple workbooks from a directory
If you want to print multiple or specific workbooks from a directory in Excel, please open the Excel and then apply this utility by clicking Kutools Plus > Printing > Print Multiple Workbooks Wizard. In the Print Multiple Workbooks Wizard dialog box, please choose All of the files to be printed are in the same directory option. See screenshot:

Then click Next button to go to step 2, please specify a folder which contains the workbooks that you want to print by clicking Browse button. Please configure the settings according to below screenshot. See screenshot:

A: Please click Browse button to select a folder which contains the workbooks or CSV, text files you want to print.
B: You can quickly specify the file types. For Example, to print only workbooks or worksheets, please only check the Excel workbooks option, if you want to print CSV, text files from the same folder, please check the Text files option.
C: You can also specify the file type by entering the file extension, such as *.xls.
D: It will indicate how many workbooks or files will be printed.
Please click Next button to go to step 3. If you want to print entire workbook, please choose Entire workbook, and please checked the workbook that you want to print. See screenshot:

Please click Next button to go to step 4, and specify the printing settings. See screenshot:

A: Quiet Mode: It will not open the files that is going to be printed.
Generate a summary report: It will generate a report which includes the information of the files to be printed
and also lists the errors that occurred.
Disable Auto macros: The auto macros will not be executed in the open workbooks.
B: Links & remote references: It will update the links and remote references when each file is opened.
In the step 4, please click Finish button to start printing. Tip: If you checked Generate a summary report option, it will generate a summary report in a workbook of Excel when the printing is over.
Print multiple workbooks from different directory
If you want to print multiple workbooks from different directory in Excel, please open Excel and apply this utility by clicking Kutools Plus > Printing > Print Multiple Workbooks Wizard. In the Print Multiple Workbooks Wizard dialog box, please choose The files to be printed are in multiple directories. See screenshot:

Then click Next button to go to step 2, click Add Files button to add the workbooks that you want to print. See screenshot:

Please click Next button to go to step 3. If you want to print entire workbook, please choose Entire workbook, and please checked the workbook that you want to print. See screenshot:

Please click Next button to go to step 4, and specify the printing settings. See screenshot:

A: Quiet Mode: It will not open the files that is going to be printed.
Generate a summary report: It will generate a report which includes the information of the files to be printed and also lists the errors that occurred.
Disable Auto macros: The auto macros will not be executed in the open workbooks.
B: Links & remote references: It will update the links and remote references when each file is opened.
In the step 4, please click Finish button to start printing. Tip: If you checked Generate a summary report option, it will generate a summary report in a workbook of Excel when the printing is over.
Print certain or specific worksheets from a workbook or multiple workbooks
If you want to print certain or specific worksheets from a workbook or multiple workbooks, please open Excel and apply this utility by clicking Kutools Plus > Printing > Print Multiple Workbooks Wizard. In the Print Multiple Workbooks Wizard dialog box, please choose All files to be printed are in the same directory. See screenshot:

Then click Next button to go to step 2, please specify a folder which contains the workbooks that you want to print by clicking Browse button. Please configure the settings according to below screenshot. See screenshot:

A: Please click Browse button to select a folder which contains the worbooks or CSV, text files you want to print.
B: You can quickly specify the file types. For Example, to print only workbooks or worksheets, please only checked
the Excel workbboks option, if you want to print CSV, text files from the same folder, please also checked the Text files option.
C: You can also specify the file type by entering the file extension, such as *.xls.
D: It will indicate how many workbooks or files will be printed.
Please click Next button to go to step 3. If you want to print certain or specific worksheets from a workbook or multiple workbooks, please choose Specify sheets, and please checked the workbook and the worksheets that you want to print. See screenshot:

Please click Next button to go to step 4, and specify the printing settings. See screenshot:

A: Quiet Mode: It will not open the files that is going to be printed.
Generate a summary report: It will generate a report which includes the information of the files to be printed and also lists the errors that occurred.
Disable Auto macros: The auto macros will not be executed in the open workbooks.
B: Links & remote references: It will update the links and remote references when each file is opened.
In the step 4, please click Finish button to start printing. Tip: If you checked Generate a summary report option, it will generate a summary report in a workbook of Excel when the printing is over.
Print only chart sheet from a workbooks or multiple workbooks
If you want to only print chart sheets (worksheets) from a workbook or multiple workbooks which are locating at the same folder, please open Excel and apply this utility by clicking Kutools Plus > Printing > Print Multiple Workbooks Wizard. In the Print Multiple Workbooks Wizard dailog box, please choose All files to be printed are in the same directory. Tip: chart sheet - A sheet in a workbook that contains only a chart. A chart sheet is beneficial when you want to view a chart or a PivotChart report separately from worksheet data or a PivotTable report. See screenshot:

Then click Next button to go to step 2, please specify a folder which contains the workbooks that you want to print only the chart sheets by clicking Browse button. Please configure the settings according to below screenshot. See screenshot:

A: Please click Browse button to select a folder which contains the workbooks or CSV, text files you want to print.
B: You can quickly specify the file types. For Example, to print only workbooks or worksheets, please only checked the Excel workbooks option, if you want to print CSV, text files from the same folder, please also checked the Text files option.
C: You can also specify the file type by entering the file extension, such as *.xls.
D: It will indicate how many workbooks or files will be printed.
Please click Next button to go to step 3. If you want to only print chart sheets or worksheets from a workbook or multiple workbooks, please choose Chart sheets only, then only the chart sheets will be checked in the list. See screenshot:

Please click Next button to go to step 4, and specify the printing settings. See screenshot:

A: Quiet Mode: It will not open the files that is going to be printed.
Generate a summary report: It will generate a report which includes the information of the files to be printed and also lists the errors that occurred.
Disable Auto macros: The auto macros will not be executed in the open workbooks.
B: Links & remote references: It will update the links and remote references when each file is opened.
In the step 4, please click Finish button to start printing. Tip: If you checked Generate a summary report option, it will generate a summary report in a workbook of Excel when the printing is over.
Print multiple CSV or text files from a directory
If you want to only print multiple CSV files and text files fromo a directory in Excel, please open Excel and apply this utility by clicking Kutools Plus > Printing > Print Multiple Workbooks Wizard. In the Print Multiple Workbooks Wizard dailog box, please choose All files to be printed are in the same directory. See screenshot:

Then click Next button to go to step 2, please specify a folder which contains the CSV files and text files that you want to print by clicking Browse button. Please configure the settings according to below screenshot. Note: please only checked Text files in step 2. See screenshot:
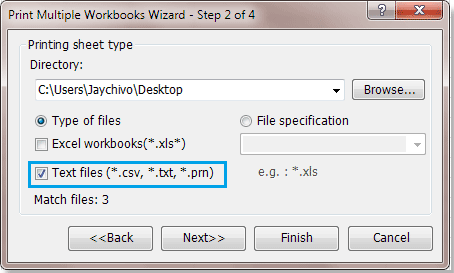
A: Please click Browse button to select a folder which contains the worbooks or CSV, text files you want to print.
Please click Next button to go to step 3. If you want to only print CSV files and text files, please choose Entire workbook, then all the CSV files and text files will be checked in the list. See screenshot:

Please click Next button to go to step 4, and specify the printing settings. See screenshot:

A: Quiet Mode: It will not open the files that is going to be printed.
Generate a summary report: It will generate a report which includes the information of the files to be printed and also lists the errors that occurred.
Disable Auto macros: The auto macros will not be executed in the open workbooks.
B: Links & remote references: It will update the links and remote references when each file is opened.
In the step 4, please click Finish button to start printing. Tip: If you checked Generate a summary report option, it will generate a summary report in a workbook of Excel when the printing is over.
Demo: Print multiple workbooks or worksheets from directories in Excel
Productivity Tools Recommended
Office Tab: Use handy tabs in Microsoft Office, just like Chrome, Firefox, and the new Edge browser. Easily switch between documents with tabs — no more cluttered windows. Know more...
Kutools for Outlook: Kutools for Outlook offers 100+ powerful features for Microsoft Outlook 2010–2024 (and later versions), as well as Microsoft 365, helping you simplify email management and boost productivity. Know more...
Kutools for Excel
Kutools for Excel offers 300+ advanced features to streamline your work in Excel 2010 – 2024 and Microsoft 365. The feature above is just one of many time-saving tools included.

