Easily create a proportion stacked chart in Excel
Kutools for Excel
Boosts Excel With 300+
Powerful Features
The proportion stacked chart is an alternative to pie chart, which can visually show proportions of a whole. It is made of 100 squares representing the whole, and the squares can be shaded based on the relation of several parts to a whole. How to create a proportion stacked chart in Excel? Here the Proportion Stacked Chart utility of Kutools for Excel can do you a favor.
Create a proportion stacked chart in Excel
Supposing you have a table containing the products and their sales proportions, and you want to create a proportion stacked chart based on it, please do as follows to get it done.

1. Click Kutools > Charts > Category Comparison > Proportion Stacked Chart to enable the feature.
Tips: You also can select the data range in advance and then enable the feature.

2. In the Proportion Stacked Chart dialog box, please configure as follows.
Note: If you have selected the data range in step 1, ranges will be automatically outputted in the corresponding boxes after enabling the feature. Otherwise, select the ranges one by one manually.
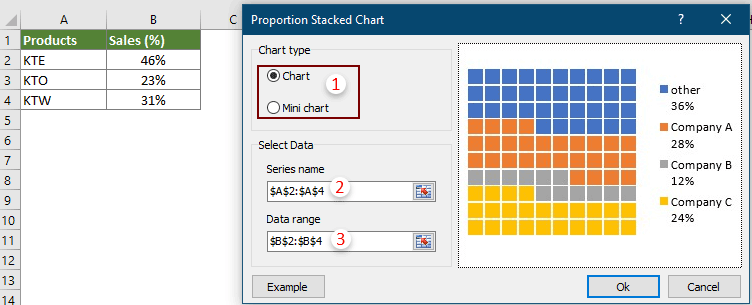
Note: Click the Example button will open the chart sample workbook.
3. If you select Chart in Chart type section, after clicking the OK button in step 2, a Kutools for Excel dialog box will pop up, please click the Yes button.

And if you select Mini chart in the Chart type section, after clicking the OK button in step 2, a Select data dialog will pop up, please select a cell to output the mini chart, and then click the OK button.

Then the proportion stacked chart is created in current worksheet.
A proportion stacked chart
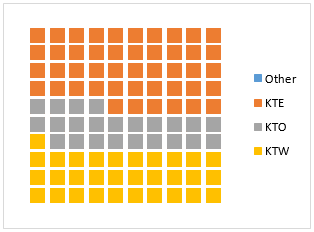
A mini proportion stacked chart

Tips:
Change the size and shape of the squares in a proportion stacked chart
After creating the chart, if you want to display all the 100 shapes as ovals instead of squares, and enlarge the ovals, please do as follows.
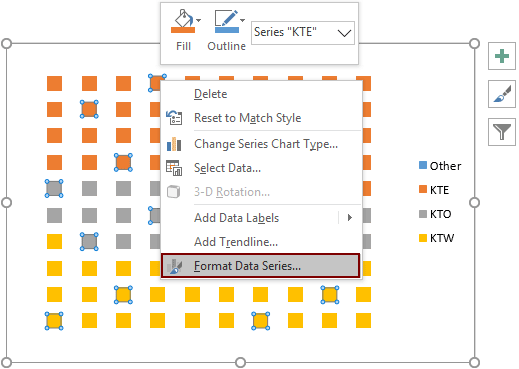

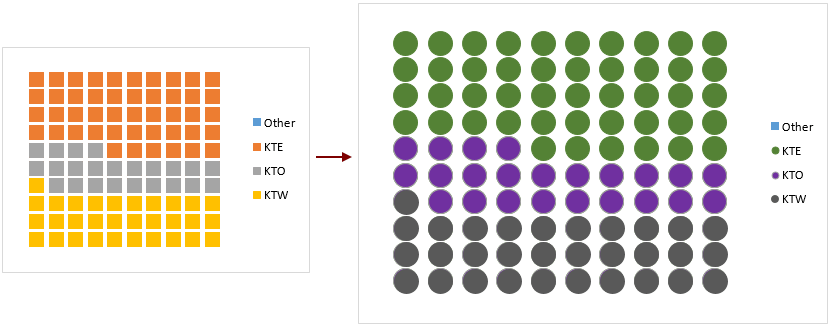
Change the color of the squares in a mini proportion stacked chart.

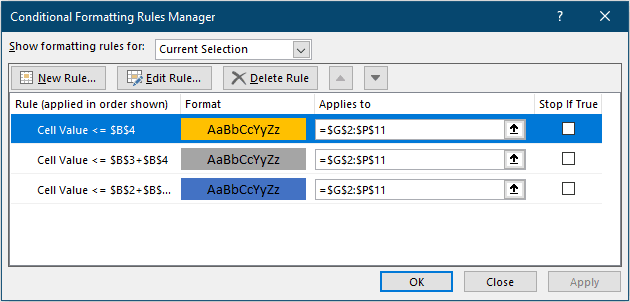

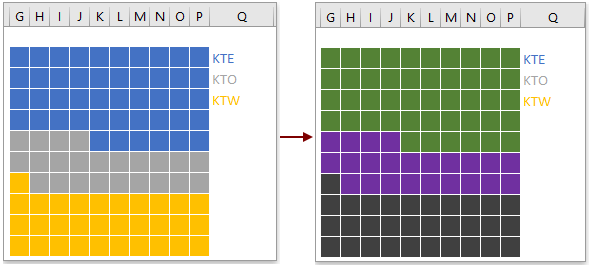
Productivity Tools Recommended
Office Tab: Use handy tabs in Microsoft Office, just like Chrome, Firefox, and the new Edge browser. Easily switch between documents with tabs — no more cluttered windows. Know more...
Kutools for Outlook: Kutools for Outlook offers 100+ powerful features for Microsoft Outlook 2010–2024 (and later versions), as well as Microsoft 365, helping you simplify email management and boost productivity. Know more...
Kutools for Excel
Kutools for Excel offers 300+ advanced features to streamline your work in Excel 2010 – 2024 and Microsoft 365. The feature above is just one of many time-saving tools included.

