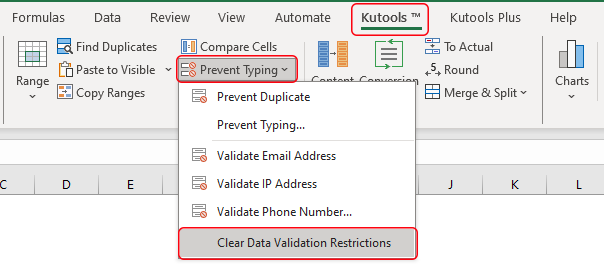Excel Simplified: Master the Art of Creating Drop-Down Lists Quickly
Kutools for Excel
Boosts Excel With 300+
Powerful Features
Kutools for Excel revolutionizes the way we approach spreadsheet tasks, particularly with its swift dropdown list creation feature. Unlike the native complexities of Excel, Kutools simplifies this process, allowing for quick cell reference, manual entry, or custom list integration. This functionality not only streamlines data input but also elevates the professional appeal of your spreadsheets. Kutools ensures that adding dropdown lists is a quick, effortless task, far outpacing Excel's standard options. This guide will introduce you to the quick steps needed to leverage this feature, emphasizing the ease and speed with which you can enhance your data management tasks.

- Quickly create a drop-down list based on references to cells in Excel
- Quickly create a drop-down list based on values manually entered in Excel
- Quickly create a drop-down list based on custom lists in Excel
Benefits of the Quickly Create a Dropdown List feature
- 🖱️ Rapid Implementation:
- Quickly add dropdown lists to Excel cells with just a few clicks, bypassing the more complex Data Validation settings of Excel. Kutools simplifies the process for faster and more straightforward implementation.
- ⏳ Intuitive Design:
- Kutools' dropdown list tool features a user-friendly interface that guides you through the creation process step-by-step. It's designed to be accessible for users of all skill levels, making dropdown list implementation hassle-free.
- 🔄 Error Reduction:
- Define specific options for data entry, ensuring consistency and accuracy. This feature helps maintain the integrity of your data by allowing only valid, error-free entries in your dropdown lists.
- ✔️ Accuracy:
- Ensures precise data handling and maintains integrity for exact data manipulation requirements, critical for accurate data analysis and reporting.
- 📈Enhanced Productivity:
- By streamlining data entry and management, this feature boosts overall productivity. It facilitates efficient data presentation and management, leading to better time management and task execution.
Usage of the Quickly Create a Dropdown List feature
With the help of the Quickly Create a Dropdown List feature, you can accomplish three different scenarios for creating a drop-down list:
- Quickly create a drop-down list based on references to cells in Excel
- Quickly create a drop-down list based on values manually entered in Excel
- Quickly create a drop-down list based on custom lists in Excel
Quickly create a drop-down list based on references to cells in Excel
One of the most dynamic ways to create dropdown lists in Excel is by referencing existing cells. This approach is ideal for data that is already structured within your workbook and needs to be consistently reused without manual re-entry.
Step 1: Enable the Quickly Create a Dropdown List feature
Go to the Kutools tab, and click Drop-down List > Quickly Create a Dropdown List to enable this feature.

Step 2. In the Quickly Create a Dropdown List dialog box, please do as follows:
- In theThe Range to Create a Dropdown List box, please specify the range you will add to the new drop-down list.
- In the The Content of the Dropdown List Comes from section, check the Refer to Cell checkbox.
- In the Please select cells box, please select the data source cells you will create the drop-down list based on.
- Click OK.

Result

Quickly create a drop-down list based on values manually entered in Excel
For static or smaller datasets that don't change frequently, manually entering values to create a dropdown list is straightforward and efficient.
Step 1: Enable the Quickly Create a Dropdown List feature
Go to the Kutools tab, and click Drop-down List > Quickly Create a Dropdown List to enable this feature.

Step 2. In the Quickly Create a Dropdown List dialog box, please do as follows:
- In theThe Range to Create a Dropdown List box, please specify the range you will add to the new drop-down list.
- In the The Content of the Dropdown List Comes from section, check the Manually Enter Values checkbox.
- In the Please enter content box, please enter the source values you will create the drop-down list based on.
Note: Please use commas to separate list items. For example, here I input High, Medium, Low in the box.
- Click OK.

Result
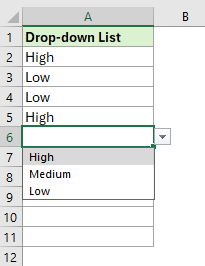
Quickly create a drop-down list based on custom lists in Excel
The Quickly Create a Dropdown List feature's custom lists take dropdown creation a step further by allowing you to define and reuse your own lists for dropdown menus, beyond the standard offerings.
Step 1: Enable the Quickly Create a Dropdown List feature
Go to the Kutools tab, and click Drop-down List > Quickly Create a Dropdown List to enable this feature.

Step 2. In the Quickly Create a Dropdown List dialog box, please do as follows:
- In theThe Range to Create a Dropdown List box, please specify the range you will add to the new drop-down list.
- In the The Content of the Dropdown List Comes from section, check the Custom Lists checkbox.
- In the Please select an item box, click to select a custom list you will create the drop-down list based on.
Note: The custom lists presented here are the default options. To tailor these lists to your specific needs, simply click on the Edit list button. For detailed instructions on how to create your own custom lists, please click here to learn about the step-by-step process.
- Click OK.

Result

How to create a custom list?
- Click on the Edit list button under the Please select an item box in the Quickly Create a Dropdown List dialog box.

- In the popping-up Custom Lists dislog box, you can manually add your custom lists or import custom lists from cells.
- To manually add your custom lists:
1. Click NEW LIST in the Custom lists box.
2. Type the values one by one in the List entries box, and press Enter to separate the values.
3. Click the Add button to create the custom list.
4. Click OK.
- To manually add your custom lists:
- If the "Automatically pop up drop-down list" option is checked when creating the list, a searchable drop-down will automatically appear when you select the cell.

- If you are not familiar with this Quickly Create a Dropdown List feature, you can click the Example button to open the example sheet. However, this operation will close the current dialog.

- You can easily remove the drop-down lists from a range as follows:
- Select the range containing drop-down lists you will remove.
- Click Kutools > Prevent Typing > Clear Data Validation Restrictions.
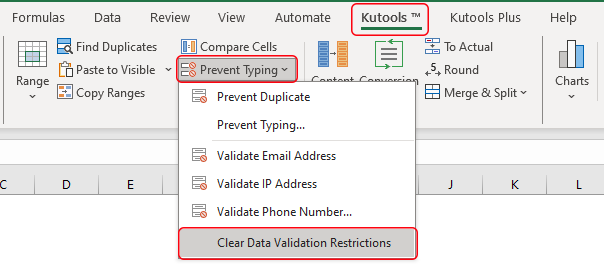
Batch clear all data validation restrictions from selections or entire sheet in Excel
Productivity Tools Recommended
Office Tab: Use handy tabs in Microsoft Office, just like Chrome, Firefox, and the new Edge browser. Easily switch between documents with tabs — no more cluttered windows. Know more...
Kutools for Outlook: Kutools for Outlook offers 100+ powerful features for Microsoft Outlook 2010–2024 (and later versions), as well as Microsoft 365, helping you simplify email management and boost productivity. Know more...
Kutools for Excel
Kutools for Excel offers 300+ advanced features to streamline your work in Excel 2010 – 2024 and Microsoft 365. The feature above is just one of many time-saving tools included.