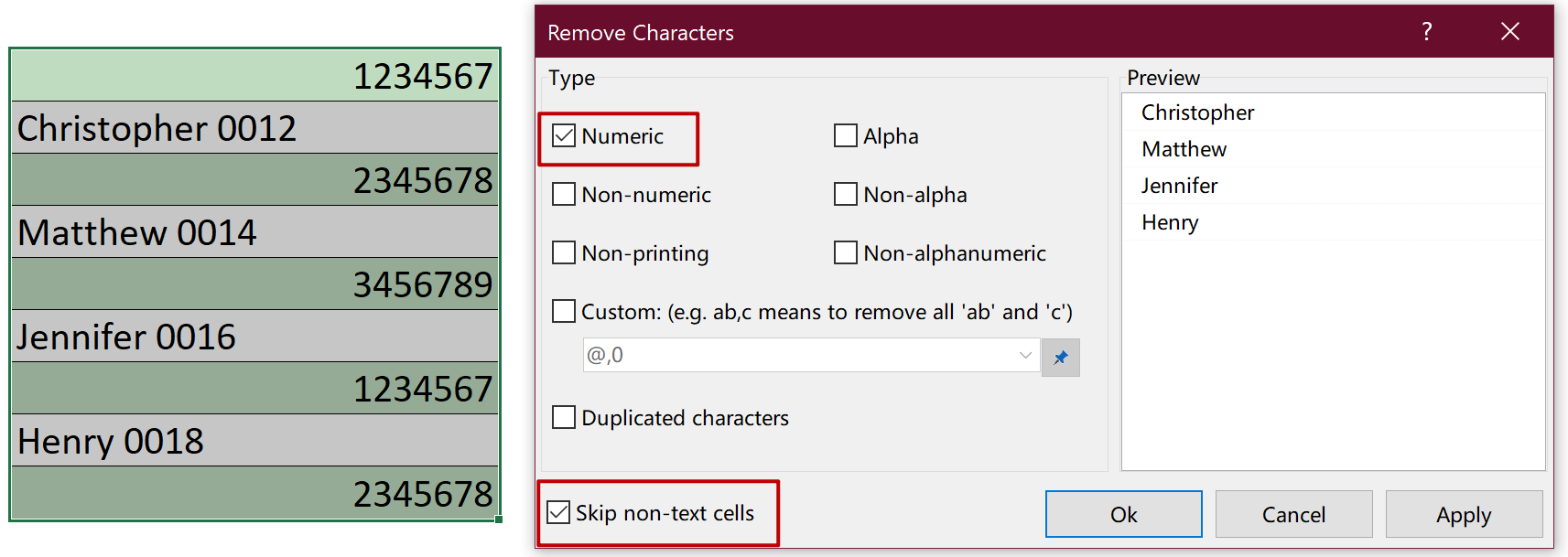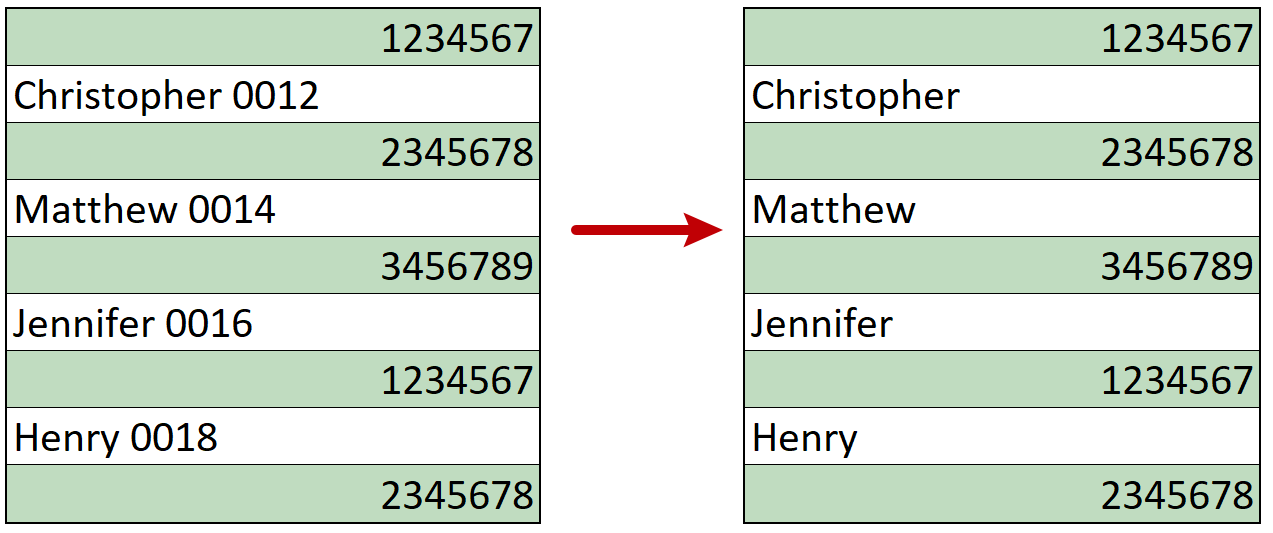Quickly remove numeric, alphabetic, non-printable, non-alphanumeric, or duplicated characters from cells
Kutools for Excel
Boosts Excel With 300+
Powerful Features
In Excel, sometimes you may need to remove or delete numeric, alphabetic, non-printable, non-alphanumeric or duplicated characters from text strings or cells. Normally there is no handy way for you to remove those specific characters easily in Excel. But with the Kutools for Excel's Remove Characters utility, you can easily apply the following operations:
Remove numeric characters from cells
Remove alphabetic characters from cells
Remove non-numeric characters from cells
Remove non-alphabetic characters from cells
Remove non-printable characters from cells
Remove non-alphanumeric characters from cells
Remove customized characters from cells
Remove Duplicated characters from cells
Click Kutools >> Text >> Remove Characters. See screenshots:

Remove numeric characters from cells
In a worksheet, there is a range of cells which mixed with alphabetic and numeric characters, and now you want to only delete the numeric characters from the text strings. For example, you need to convert Michael 0011 to Michael, you can get it as follows:
1. Select the range that you want to remove the numeric characters from cells.
2. Apply this utility by clicking Kutools > Text > Remove Characters.
3. In the Remove Characters dialog box, check Numeric option, and you can preview the results in the Preview Pane. See screenshot:

4. Then click Ok or Apply, the numeric characters have been deleted. See screenshots:

- A numeric character means a character used to represent a number, such as, 1, 2, 3.
- Click Ok button will close the dialog box and apply the operation; but click Apply button will only apply the operation without closing the dialog box.
Remove alphabetic characters from cells
Supposing you have a range of text strings such as America 3412234@2212, and you need to remove only alphabetic characters from the string. Please do as follows:
1. Select the range that you want to remove the alphabetic characters from cells.
2. Apply this utility by clicking Kutools > Text > Remove Characters.
3. In the Remove Characters dialog box, check Alpha option, and you can preview the results in the Preview Pane. See screenshot:

4. Then click Ok or Apply, the alphabetical characters have been removed. See screenshots:

Tip: Alphabetic characters are letters of the alphabet, as opposed to numeric characters.
Remove non-numeric characters from cells
If you have a range of cells containing alphabetic, numeric and other characters, and now you need to remove all non-numeric characters and only keep the numeric characters in the cells. For example, to change America 34-12234@2212* to 34122342212 after removing non-numeric characters. You can do it as follows:
1. Select the range that you want to remove the non-numeric characters.
2. Apply this utility by clicking Kutools > Text > Remove Characters.
3. In the Remove Characters dialog box, check Non-numeric option, and you can preview the results in the Preview Pane. See screenshot:

4. Then click Ok or Apply, the non-numeric characters have been removed. See screenshots:

Remove non-alphabetic characters from cells
With this multifunction utility, you can remove non-alphabetic characters (remove all characters except the alphabetic characters) and only keep alphabetic characters in the cells.
1. Select the range that you want to remove the non-alphabetical characters.
2. Apply this utility by clicking Kutools > Text > Remove Characters.
3. In the Remove Characters dialog box, check Non-alpha, and you can preview the results in the Preview Pane. See screenshot:

4. Then click Ok or Apply, the non-alphabetical characters have been removed. See screenshots:

Tip: Alphabetic characters are letters of the alphabet, as opposed to numeric characters.
Remove non-printable characters from cells
When you paste some information from other application into cells, maybe there will be some non-printable characters together with the data. If you need to remove non-printable characters from cells, you can do as follows:
1. Select the range that you want to delete the non-printable characters.
2. Apply this utility by clicking Kutools > Text > Remove Characters.
3. In the Remove Characters dialog box, check Non-printing, and you can preview the results in the Preview Pane. See screenshot:

4. Then click Ok or Apply, the non-printable characters have been removed. See screenshots:

Remove non-alphanumeric characters from cells
Sometimes, there are some specific characters such as $#@*{} neither are alphabetical characters nor numeric characters between the text strings of the range of cells. But you need to get rid of the specific characters and leave the alphanumeric characters, with this tool, you can easily get it done.
1. Select the range that you want to delete the non-alphanumeric characters.
2. Apply this utility by clicking Kutools > Text > Remove Characters.
3. In the Remove Characters dialog box, check Non-alphanumeric, and you can preview the results in the Preview pane. See screenshot:

4. Then click OK or Apply, the non-alphanumeric characters have been removed. See screenshots:

Remove customized characters from cells
With this utility, you can also customize to remove specific characters from the text strings. For example, you want to remove characters @and 0 from the list below, please do as the following steps:
1. Select the range that you want to delete the specified characters.
2. Apply this utility by clicking Kutools > Text > Remove Characters.
3. In the Remove Characters dialog box, check Custom, and enter the characters that you want to remove. You can preview the results in the Preview pane. See screenshot:

4. Then click Ok or Apply, the characters specified in the custom box have been removed from the selected cells. See screenshots:

Tip: In the Custom textbox, ‘ab, c’ means to remove all ‘ab’ and ‘c’.
Remove Duplicated characters from cells
Supposing there are duplicate characters or words in each cell, you want to remove duplicates and keep only unique characters or words. How can you solve this problem in Excel? You can do it as follows:
1. Select the range that you want to remove the duplicated characters.
2. Apply this utility by clicking Kutools > Text > Remove Characters.
3. In the Remove Characters dialog box, check Duplicated characters , and you can preview the results in the Preview pane. See screenshot:

4. Then click Ok or Apply, all duplicated characters have been removed from the selected cells. See screenshots:

- This utility supports Undo (Ctrl+Z).
- When you only want to process cells with text, you can check the Skip non-text cells option, then choose Type of characters to remove. For example, you only want to remove the numeric characters in cells with text. To achieve this, you just need to tick the Numeric and Skip non-text cells options.
-
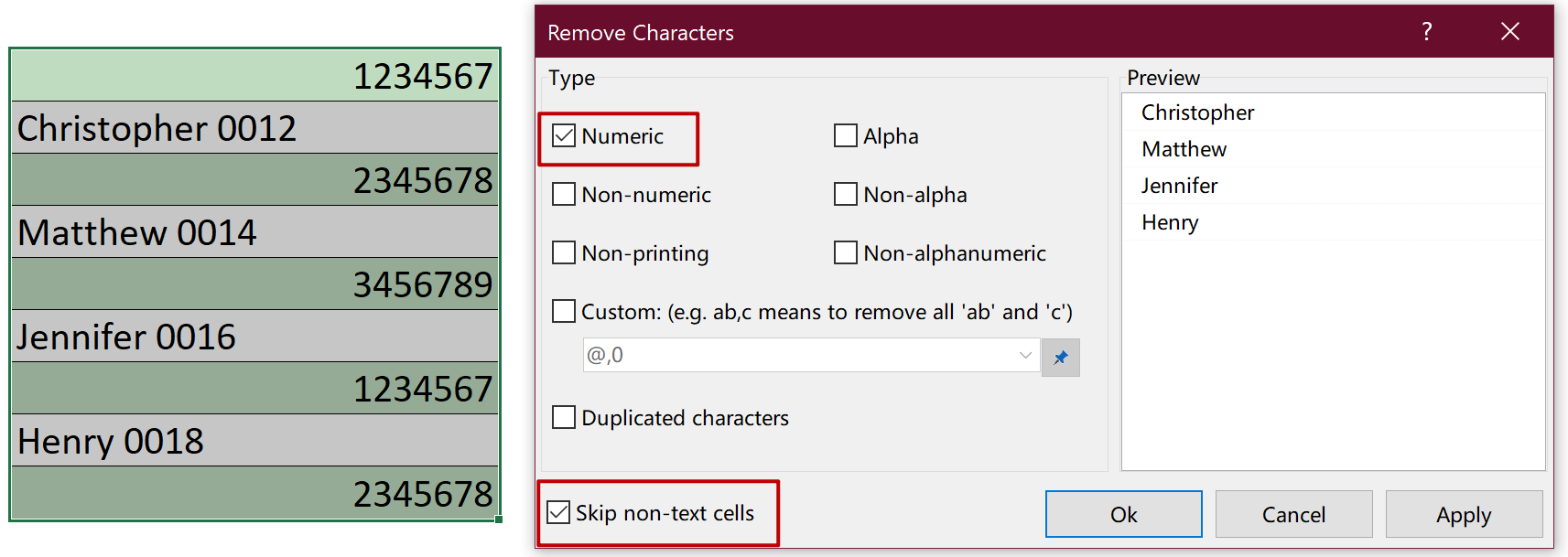
-
After you click Ok or Apply, the numeric characters in cells that contain text have been removed. See screenshots:
-
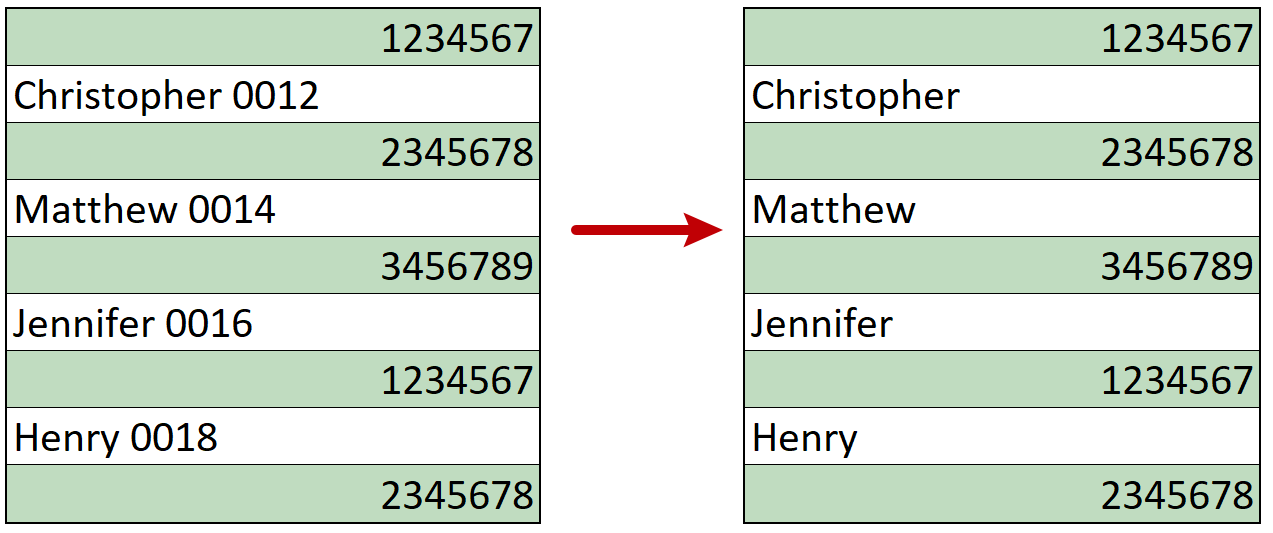
Demo: Remove numeric, alphabetic, non-printable or alphanumeric characters from cells
Kutools for Excel: with more than 300 handy Excel add-ins, free to try with no limitation in 30 days. Download and free trial Now!
Productivity Tools Recommended
Office Tab: Use handy tabs in Microsoft Office, just like Chrome, Firefox, and the new Edge browser. Easily switch between documents with tabs — no more cluttered windows. Know more...
Kutools for Outlook: Kutools for Outlook offers 100+ powerful features for Microsoft Outlook 2010–2024 (and later versions), as well as Microsoft 365, helping you simplify email management and boost productivity. Know more...
Kutools for Excel
Kutools for Excel offers 300+ advanced features to streamline your work in Excel 2010 – 2024 and Microsoft 365. The feature above is just one of many time-saving tools included.