Easily split delimited text into rows in Excel
Kutools for Excel
Boosts Excel With 300+
Powerful Features
As shown in the screenshot below, to split the delimited text into different rows by a semicolon, how can you do? Actually, you can handle it by using the Power Query feature, or by using VBA script, but both methods are troublesome for most Excel users. Here we highly recommended Kutools for Excel's Split Data into Rows feature to solve this problem. With this feature, you can easily split delimited text into different rows by a certain separator with just a few clicks.
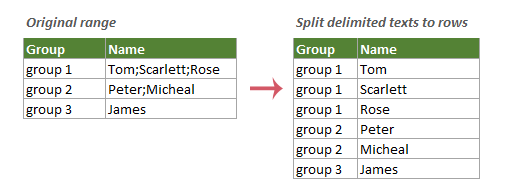
Split delimited text into rows in Excel
Please do as follows to apply the Split Data into Rows feature of Kutools for Excel to easily split text into rows by certain delimiter.
1. Select the column range (in this case, I select C5:C7) containing the delimited texts you want to split into rows.
2. Go to the Kutools tab, select Merge & Split > Split Data to Rows to enable this feature.

3. In the Split Data to Rows dialog box, you need to configure as follows:
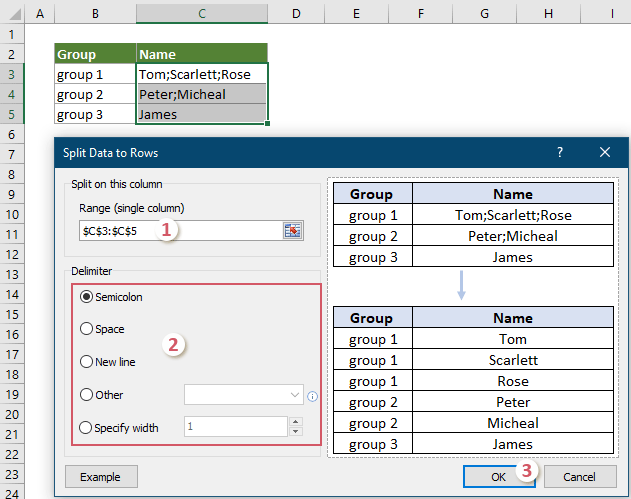
The delimited text is now split into different rows by a semicolon.
After splitting, you can see the values in the Group column appear multiple times, that's because it is automatically copied down to match each piece of the split text.
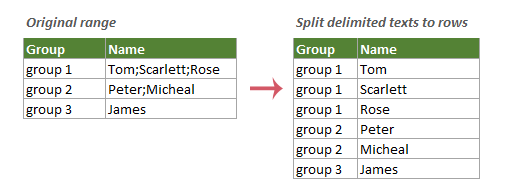


Productivity Tools Recommended
Office Tab: Use handy tabs in Microsoft Office, just like Chrome, Firefox, and the new Edge browser. Easily switch between documents with tabs — no more cluttered windows. Know more...
Kutools for Outlook: Kutools for Outlook offers 100+ powerful features for Microsoft Outlook 2010–2024 (and later versions), as well as Microsoft 365, helping you simplify email management and boost productivity. Know more...
Kutools for Excel
Kutools for Excel offers 300+ advanced features to streamline your work in Excel 2010 – 2024 and Microsoft 365. The feature above is just one of many time-saving tools included.

