Quickly create a stacked variance column or bar chart in Excel
Kutools for Excel
Boosts Excel With 300+
Powerful Features
In this article, I will talk about a type of chart which can help to show the changes between two sets of data as below screenshot shown. In this chart, the up green arrow and down red arrow indicate whether the two sets of data are growing or falling. To create this type of chart, Kutools for Excel’s Stacked Difference Chart feature can help you to create a stacked variance column or bar chart as you need.

Quickly create a stacked variance column or bar chart in Excel
Quickly create a stacked variance column or bar chart in Excel
After installing Kutools for Excel, please do with the following steps:
1. Click Kutools > Charts > Difference Comparison > Stacked Difference Chart, see screenshot:

2. In the Stacked Difference Chart dialog box, please do the following operations:
(1.) Select the chart type that you want to create, you can choose Column chart or Bar chart as you need;
(2.) Specify a color for your chart from the Chart color drop down list;
(3.) Select the axis label, the first data series, the second data series separately from the Select data section.

3. After finishing the settings, please click OK button, and you will get the stacked variance column or bar chart as below screenshots shown:
|
Stacked variance column chart
|
Stacked variance bar chart |
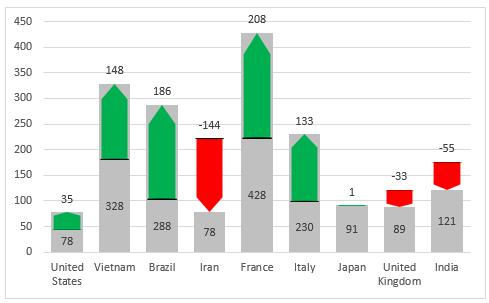 |
 |
Notes:
1. When applying this feature to create stacked difference chart, a prompt box will pop out to remind you that a hidden sheet (named Kutools_Chart) will be created as well to store the intermediate data, please don’t delete this hidden sheet, otherwise, the chart will be displayed incorrectly.
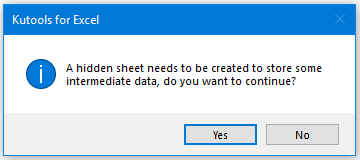
2. Click the Example button in Stacked Difference Chart dialog to generate a new workbook with the sample data and sample stacked difference chart.
Productivity Tools Recommended
Office Tab: Use handy tabs in Microsoft Office, just like Chrome, Firefox, and the new Edge browser. Easily switch between documents with tabs — no more cluttered windows. Know more...
Kutools for Outlook: Kutools for Outlook offers 100+ powerful features for Microsoft Outlook 2010–2024 (and later versions), as well as Microsoft 365, helping you simplify email management and boost productivity. Know more...
Kutools for Excel
Kutools for Excel offers 300+ advanced features to streamline your work in Excel 2010 – 2024 and Microsoft 365. The feature above is just one of many time-saving tools included.

