Easily Vlookup with multiple criteria in Excel
Kutools for Excel
Boosts Excel With 300+
Powerful Features
Normally, you can apply the Vlookup function to lookup the corresponding data in a list based on a specific criterion, but, sometimes, you may need to vlookup the relative value based on multiple criteria as below screenshot shown. If you have Kutools for Excel, with its Multi-condition Lookup feature, you can lookup the matched values in different columns based on multiple criteria with only several clicks in Excel.

Vlookup matching values based on multiple criteria in Excel
Vlookup matching values based on multiple criteria in Excel
To lookup the corresponding values from multiple different columns, please do with the following steps:
1. Click Kutools > Super LOOKUP > Multi-condition Lookup, see screenshot:

2. In the Multi-condition Lookup dialog box, please do the following operations:

B. If the key columns are contiguous and match the order of the Lookup values, just select the entire range of them.
Then all the matched values based on the multiple criteria have been extracted at once, see screenshot:

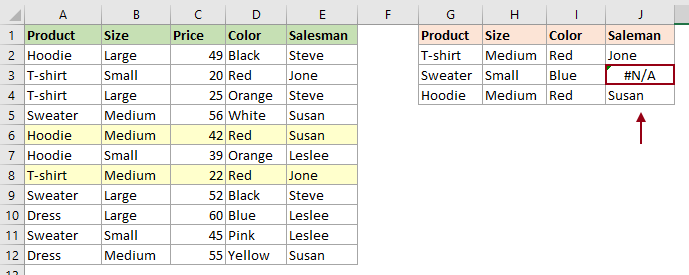
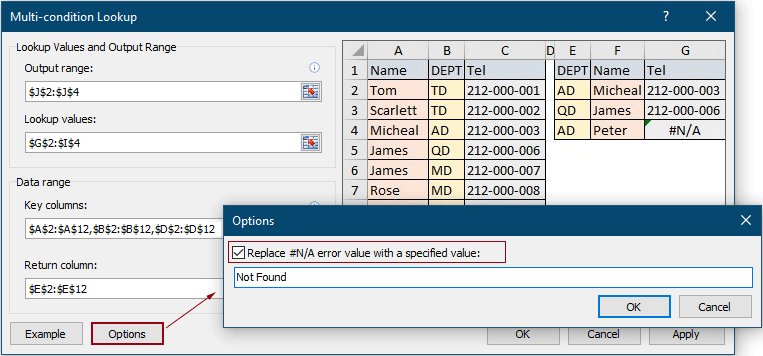
You can see the #N/A error is replaced with the specified text as shown in the screenshot below.
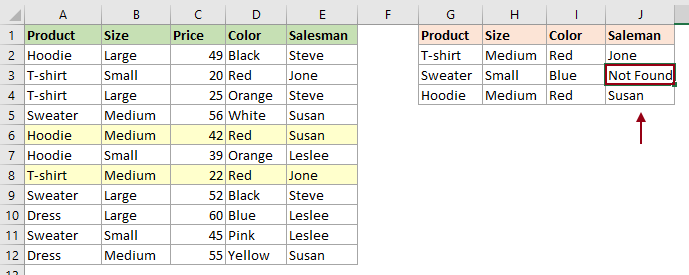
Productivity Tools Recommended
Office Tab: Use handy tabs in Microsoft Office, just like Chrome, Firefox, and the new Edge browser. Easily switch between documents with tabs — no more cluttered windows. Know more...
Kutools for Outlook: Kutools for Outlook offers 100+ powerful features for Microsoft Outlook 2010–2024 (and later versions), as well as Microsoft 365, helping you simplify email management and boost productivity. Know more...
Kutools for Excel
Kutools for Excel offers 300+ advanced features to streamline your work in Excel 2010 – 2024 and Microsoft 365. The feature above is just one of many time-saving tools included.

