Quickly import or insert data from another worksheet or text files in Excel
Kutools for Excel
Boosts Excel With 300+
Powerful Features
When you operate a worksheet, you may need to import or insert data from a certain type of files (CSV, other worksheet, Text or PRN) in a specific location of worksheet. Kutools for Excel’s Insert file at cursor utility can quickly import data to begin in a cell (the cursor position) in worksheet. With this utility, you can quickly:
Import or insert data from another worksheet
Import or insert data from text file (CSV, TXT or PRN)
Click Kutools Plus > Import & Export > Insert File at Cursor. See screenshots:
 |
 |
 |
Import or insert data from another worksheet
Supposing you have to import or insert data from another worksheet in the cursor position (to start inserting the data from a cell) of the active worksheet in Excel, you can do it easily as following steps:
1. Put your cursor in a cell where you want to start inserting or importing the data from another worksheet, and then apply the utility by clicking Kutools Plus > Import & Export > Insert File at Cursor. In the Insert File at Cursor dialog box, make the below settings:
 |
1: Click this 2: Click this 3: Choose the options below according to your needs: Value only (no formulas): Only the value will be imported, and the formulas won't be imported. Do not transfer formatting: It will import the data into the worksheet without formatting. 4: Click the Ok button. |
Tips:
 button, a Select a file to be inserted at the cell cursor position dialog will pop up, please select the workbook which contains the workhseet you want to import and then click the Open button. See screenshot:
button, a Select a file to be inserted at the cell cursor position dialog will pop up, please select the workbook which contains the workhseet you want to import and then click the Open button. See screenshot: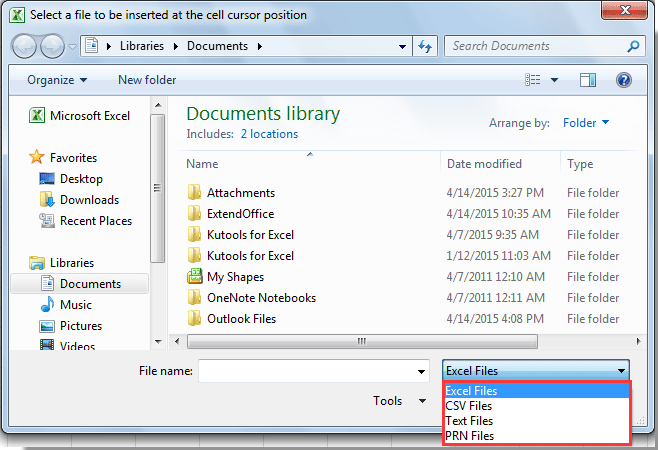
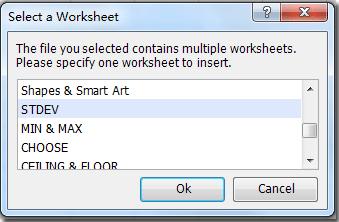
Then data in the selected worksheet will be inserted to the worksheet starting with a specific cell:

Import or insert data from text file (CSV, TXT or PRN)
Supposing you have to import or insert data from text files (such as CSV file, text file or PRN file) in the cursor position (to start insert the data from a cell) of the active worksheet in Excel, you can do it easily as following steps:
1. Put your cursor in a cell where you want to start inserting or importing the data from text file, and then apply the utility by clicking Kutools Plus > Import & Export > Insert File at Cursor. In the Insert File at Cursor dialog box, and then do as follows:
 |
1: You can click this 2: Click this 3: Choose the options below according to your needs: Value only (no formulas): Only the value will be imported, and the formulas won't be imported. Do not transfer formatting: It will import the data into the worksheet without formatting. 4: Click the Ok button. |
Tips: If you want to import data from an CSV file, please specify CSV Files in the file type drop-down list. See screenshot:
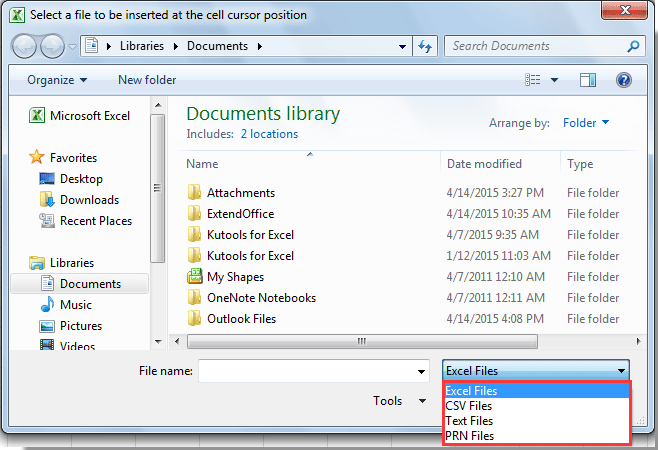
Then data in selected CSV, TXT or PRN file will be inserted to the worksheet starting with a specific cell. See screenshot:

Notes: This function supports undo (Ctrl +Z).
Demo: Quickly import or insert data from another worksheet or text files in Excel
Productivity Tools Recommended
Office Tab: Use handy tabs in Microsoft Office, just like Chrome, Firefox, and the new Edge browser. Easily switch between documents with tabs — no more cluttered windows. Know more...
Kutools for Outlook: Kutools for Outlook offers 100+ powerful features for Microsoft Outlook 2010–2024 (and later versions), as well as Microsoft 365, helping you simplify email management and boost productivity. Know more...
Kutools for Excel
Kutools for Excel offers 300+ advanced features to streamline your work in Excel 2010 – 2024 and Microsoft 365. The feature above is just one of many time-saving tools included.


 button to select a cell where to start inserting data.
button to select a cell where to start inserting data.