Synchronize Kutools configuration between devices with an OneDrive Account
Kutools for Excel
Boosts Excel With 300+
Powerful Features
Kutools for Excel now supports synchronizing its configuration between devices with an OneDrive Account. After synchronizing the configuration, you can use the same Kutools configuration on different devices.
Configure a synchronic account in Kutools
Automatically synchronize Kutools configuration
Manually synchronize Kutools configuration
Synchronize Kutools configuration between devices with an OneDrive account
Please do as follows to synchronize Kutools configuration between devices.
Configure a synchronic account in Kutools
Firstly, you need to configure a synchronic account in Kutools.
1. Click Kutools > Help > Configure Synchronization > Configure a sync account.

2. In the opening Microsoft dialog box, follow the wizard to sign in an account.

3. Then a Kutools for Excel dialog box pops up to remind you that the account has been successfully signed in. Click OK to close this dialog box.

Notes:
1) You can add more sync accounts according to your needs:
Click Kutools > Help > Configure Synchronization > Configure a sync account. In the opening account settings dialog box, click Add a new OneDrive account to add a new account. By default, the new added account will be set as the default sync account.

2) Then you can remove a non-default sync account or set an account as the default sync account as you need:
Get into the account settings dialog box by clicking Kutools > Help > Configure Synchronization > Configure a sync account. In the opening dialog box, right click a non-default sync account to display the context menu.
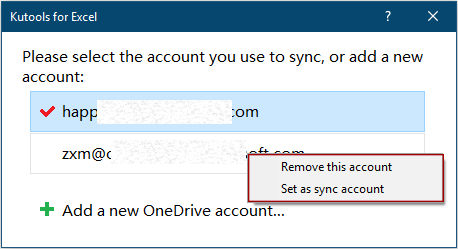
4. Click Kutools > Help > Configure Synchronization > Configure Synchronization Options to specify which configurations are allowed to be synchronized in Kutools.
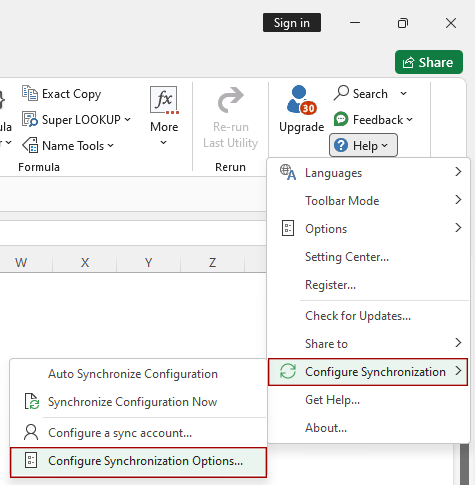
5. There are 5 configurations can be synchronized in Kutools. They are:
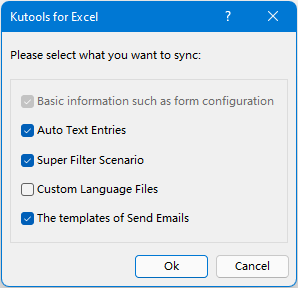
By default, all listed configurations are enabled. Except for the first one, you can untick the checkboxes before any of the remaining options to exclude them from being synchronized and only synchronize the ticked one. Then click OK to save the changes.
6. Now the Kutools configuration is ready for synchronizing. Here we have two types of synchronization:
Automatically synchronize Kutools configuration
1. Click Kutools > Help > Configure Synchronization > Auto Synchronize Configuration.
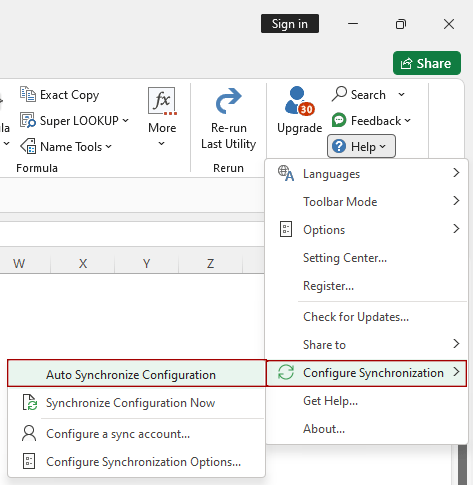
2. Then a Kutools for Excel dialog box pops up and you need to select an action to carry out the first synchronization.
Note: This dialog box pops up for the first time you enable the Auto Synchronize Configuration setting, and the action you selected in this dialog box is only valid for this sync. The subsequent automatic synchronization occurs only when Excel is started or closed.
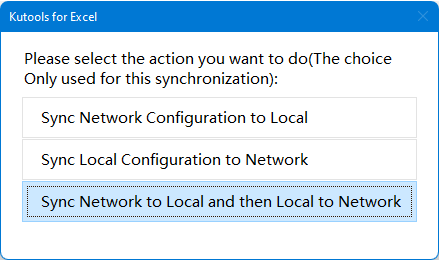
Note: The Resource Library, Super Filter Scenarios, custom language files, and the original template for the Send Emails feature are regarded as a single configuration item separately.
3. A synchronizing progress bar displays on the left side of the status bar and a warm alert pops up next at the same position to tell you that the synchrony was successful.

From now on, the automatic synchronization occurs only when Excel is started or closed:
Notes:
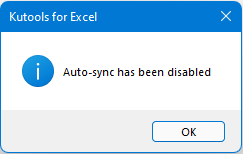
Manually synchronize Kutools configuration
In addition, you can choose to synchronize Kutools configuration manually only when needed.
1. Click Kutools > Help > Configure Synchronization > Auto Synchronize Configuration.
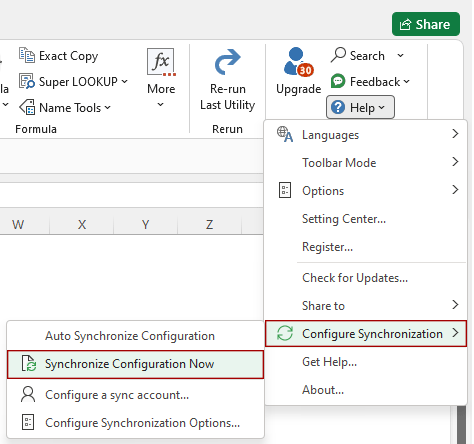
2. In the popping up Kutools for Excel dialog box, select an action to carry out this auto synchronization option.
Note: This dialog box pops up every time you enable the Synchronize Configuration Now setting.

Note: The Resource Library, Super Filter Scenarios, custom language files and the original template for the Send Emails feature are regarded as a single configuration item separately.
3. Then a synchronizing progress bar displays on the left side of the status bar and a warm alert pops up next at the same position to tell you that the synchrony was successful.
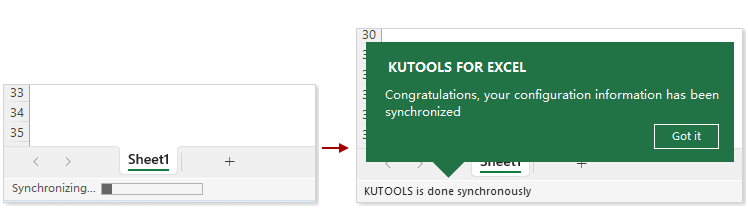
Note: For security reasons, this feature does not support synchronizing passwords stored in the Password Manager.
Productivity Tools Recommended
Office Tab: Use handy tabs in Microsoft Office, just like Chrome, Firefox, and the new Edge browser. Easily switch between documents with tabs — no more cluttered windows. Know more...
Kutools for Outlook: Kutools for Outlook offers 100+ powerful features for Microsoft Outlook 2010–2024 (and later versions), as well as Microsoft 365, helping you simplify email management and boost productivity. Know more...
Kutools for Excel
Kutools for Excel offers 300+ advanced features to streamline your work in Excel 2010 – 2024 and Microsoft 365. The feature above is just one of many time-saving tools included.

