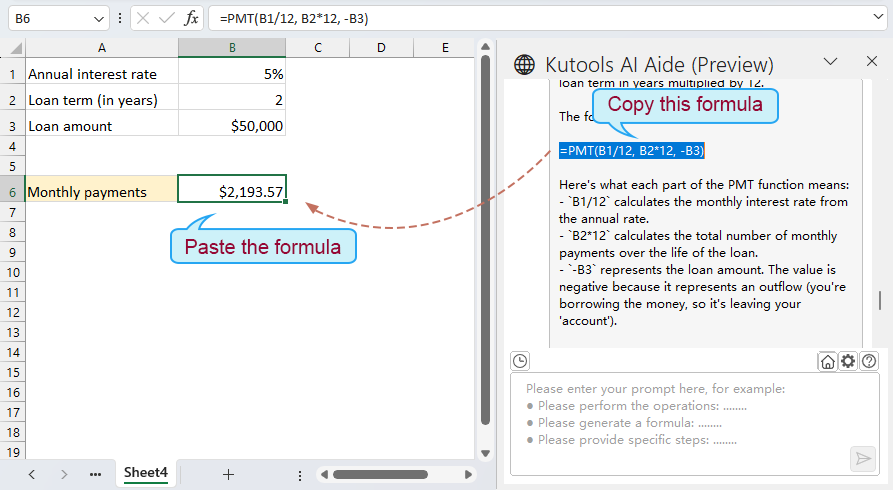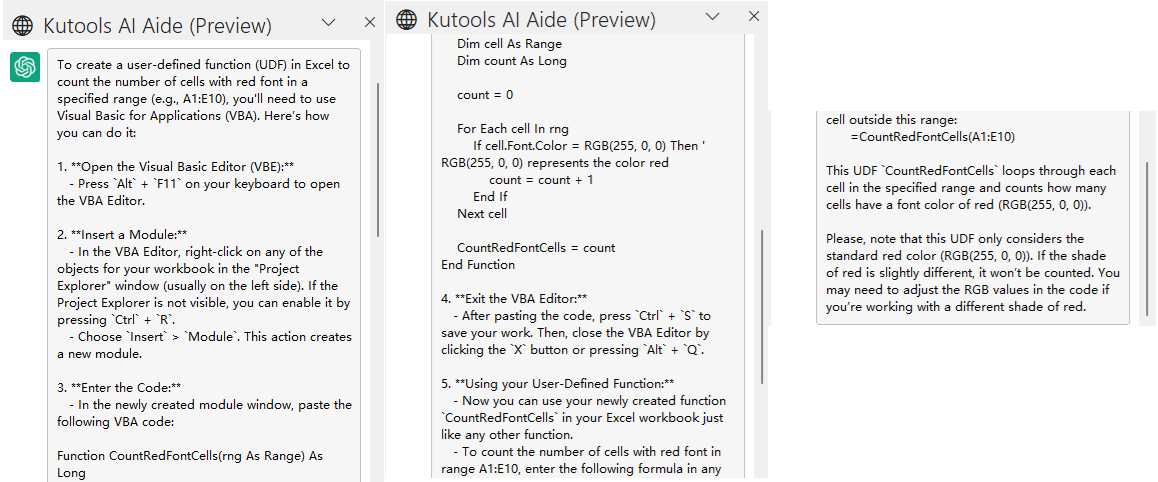Revolutionize Data Analysis: Integrate ChatGPT to Excel for Smarter Insights
In today’s fast-paced data-driven world, efficiency and innovation in data analysis are paramount. One significant leap in this direction is the integration of AI tools with traditional data processing applications like Microsoft Excel. Kutools AI Aide stands at the forefront of this integration, offering a seamless way to combine the analytical power of ChatGPT with Excel's versatility. This guide dives into what Kutools AI Aide is, its benefits over standard ChatGPT, and a comprehensive walkthrough on how to leverage it for smarter data insights in Excel.

Why use Kutools AI Aide instead of ChatGPT?
How to use Kutools AI Aide in Excel?
- Step 1: Install Kutools AI Aide
- Step 2: Activate Kutools AI Aide
- Step 3: Configure the Kutools AI Aide settings
- Step 4: Use Kutools AI Aide in Excel
Some examples of using Kutools AI Aide
- Example 1: Execute the operation and get the result intelligently
- Example 2: Generate custom formulas
- Example 3: Create User Defined Function
- Example 4: Create VBA code
- Example 5: Analyze data and generate Charts
- Example 6: Invoke Kutools Functions (300+ handy features)
- Additional common requirements (translation, function parsing...)
Video: Integrate ChatGPT to Excel for Smarter Insights - Kutools AI Aide
What is Kutools AI Aide?
Kutools for Excel
Boosts Excel With 300+
Powerful Features
Kutools AI Aide, meticulously crafted by ExtendOffice, is one of 300+ advanced features of Kutools for Excel. It integrates the capabilities of artificial intelligence, specifically OpenAI's ChatGPT, directly into Microsoft Excel. It acts as a bridge between the cutting-edge AI language models and Excel’s spreadsheet environment, enabling users to perform complex data analysis, generate code, create custom formulas, and much more, using natural language processing.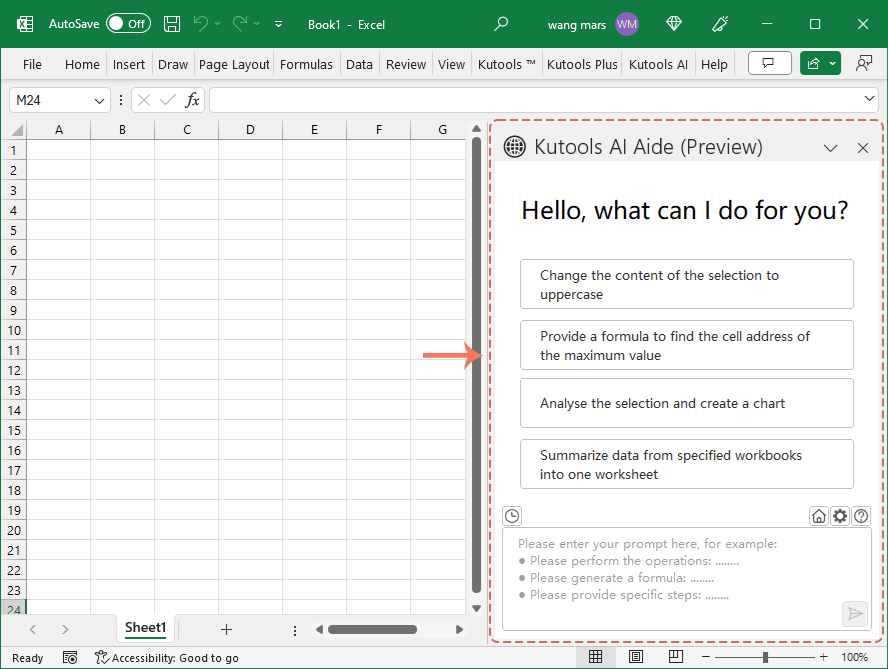
Why use Kutools AI Aide instead of ChatGPT?
ChatGPT provides an engaging chatbot interface, perfect for learning and exploring GPT's capabilities. However, most of your work likely unfolds in real document editors like Excel, where your data resides. Unlocking the full potential of your Excel workflows becomes seamless with Kutools AI Aide, an enhancement over the conventional ChatGPT interface. This powerful integration not only streamlines your data manipulation within Microsoft Excel but also brings forth a suite of advantages tailored to boost productivity and collaboration:
|
|
|
|
|
|
How to use Kutools AI Aide in Excel?
Below is a step-by-step guide on setting up and using Kutools AI Aide to enhance your data analysis tasks in Excel:
Step 1: Install Kutools AI Aide
Go to the Download page to download Kutools for Excel, then, run the installation file and follow the prompts to install Kutools for Excel.
Step 2: Activate Kutools AI Aide
- After installing Kutools for Excel, three new tabs – Kutools, Kutools Plus and Kutools AI are displayed on the ribbon.
- Then, click Kutools AI > AI Aide, see screenshot:

- A Kutools AI Aide pane is displayed at the right of the Excel file.
- There are four commands in the pane as you can see.
- At the bottom, there is a chat box where you can type in any question you wish to ask.

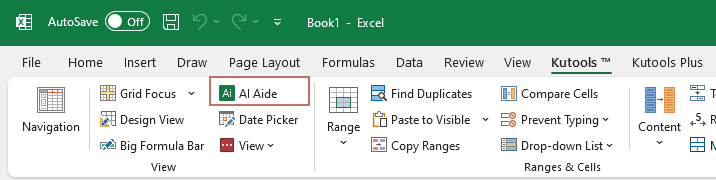
Step 3: Configure the Kutools AI Aide settings
In the Kutools AI Aide pane, click  icon to open the Set Kutools AI Aide dialog box:
icon to open the Set Kutools AI Aide dialog box:
- Copy and paste your OpenAI API key into the text box;
- Then, select the gpt model (gpt-4-turbo, gpt-3.5-turbo) you need. Here, we recommend to use gpt-4-turbo; (GPT-4, equipped with extensive general knowledge and specialized expertise, can understand complex instructions given in natural language and solve challenging problems accurately.)
- Finally, click OK button.
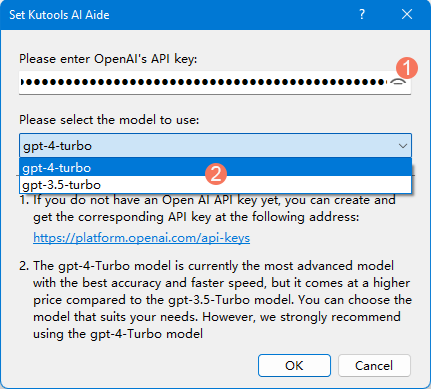
- Then, a Kutools for Excel prompt box pops out to remind you the API key has bee set successfully. And then, click OK button. See screenshot:

- If you don’t have an OpenAI API key yet, you can create and get the corresponding API key from this website:
https://platform.openai.com/api-keys - To know the details for getting the OpenAI API key step by step, please view this link:
https://www.extendoffice.com/documents/excel/7435-get-openai-api-key.html - For precise pricing on AI models like GPT-4 or gpt-3.5-turbo used in ChatGPT, I suggest checking out the pricing page for AI models on OpenAI's website. There, you'll find the detailed cost information and options for the specific models you're looking into.
https://openai.com/pricing
Step 4: Use Kutools AI Aide in Excel
After setting the API key, now, you can start interacting with the AI to perform various tasks. For example, here, I will highlight every other row of the selected range with light blue color.
- Select the data range that you want to analyze or manipulate with Kutools AI Aide, then, type your requirement into the chat box, and click
 button or press Enter key to send the question. See screenshot:
button or press Enter key to send the question. See screenshot:
- After analyzing, click Execute button to run. Kutools AI Aide will process your request using AI and return the results directly in Excel. See the demo below:
- If the result does not meet your expectations, simply click the Unsatisfied button. Kutools AI Aide will then generate a detailed, step-by-step guide tailored to your needs. See screenshot:

- After receiving the analysis, if you decide not to proceed, please click Abandon to cancel the chat.
 : Clicking this icon will display the search history. You can click Clear histories to delete the listed histories.
: Clicking this icon will display the search history. You can click Clear histories to delete the listed histories.
 : Clicking this icon will go back to the homepage of this Kutools AI Aide pane.
: Clicking this icon will go back to the homepage of this Kutools AI Aide pane. : Clicking this icon will open the Set Kutools AI Aide dialog box, where you can modify the settings of Kutools AI Aide.
: Clicking this icon will open the Set Kutools AI Aide dialog box, where you can modify the settings of Kutools AI Aide.
Some examples of using Kutools AI Aide
Kutools AI Aide offers a wide range of functionalities to enhance your Excel experience, making complex tasks simpler and more efficient. Here's a detailed look at some examples of how you can use Kutools AI Aide:
Example 1: Execute the operation and get the result intelligently
Kutools for Excel
Boosts Excel With 300+
Powerful Features
Kutools AI Aide can automate and intelligently execute operations within Excel. For instance, you can ask it to summarize a large dataset, find correlations, or identify trends, and it will process the request and provide you with concise results, saving you the time and effort of manual analysis.
For example, I want to identify and highlight the differences between two columns of data.
- In the chat box, please type the following text:
“Please identify and highlight the differences between the data in A2:A16 and C2:C10:” - Then, click the Send button or press Enter key. After the analysis, click the Execute button to proceed. Kutools AI Aide will process your request using AI and deliver the results directly in Excel. Refer to the demo below:
Example 2: Generate custom formulas
Creating custom formulas can be a tedious task, especially for complex calculations. With Kutools AI Aide, you can generate these formulas effortlessly. By simply describing the desired calculation, Kutools AI Aide will generate the appropriate Excel formula for you, ready to be used in your worksheet.
For example, I want to calculate the payment per month based on the annual interest rate, total loan amount, and loan term in the table.
- In the chat box, please clarify your question as the following text shown:
“Cell B1 contains the annual interest rate, cell B2 the loan term, and cell B3 the total loan amount. Please help me create a formula to calculate the payment amount per month:” - Then, click the Send button or press Enter key. After the analysis, copy the given formula into a cell where you want to display the monthly payment. And then press Enter key to get the result:
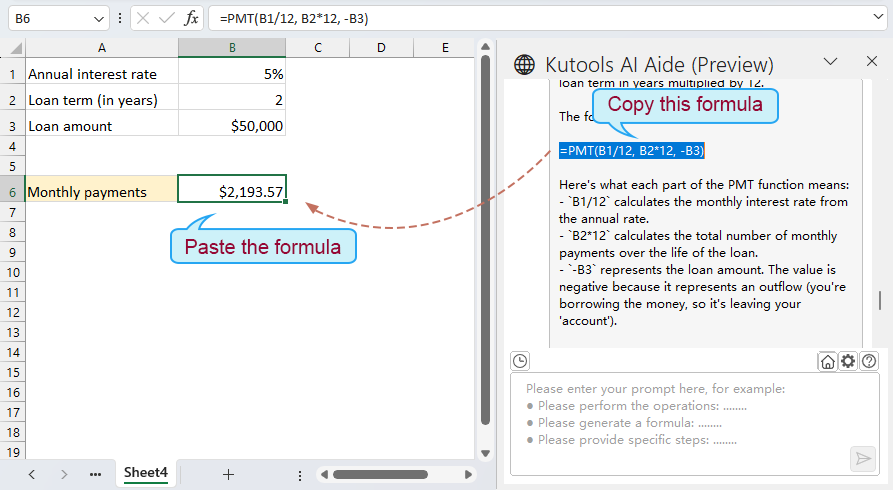
Example 3: Create User Defined Function
User Defined Functions (UDFs) in Excel allow users to create custom functions that can perform specific calculations or tasks, tailored to their unique requirements. With Kutools AI Aide, the process of creating these UDFs is significantly simplified, enabling users to harness the power of AI to automate and streamline their Excel tasks. Here’s a detailed look at how you can create UDFs with Kutools AI Aide.
For example, here, I will count cells with red font by using a User Defined Function.
- In the chat box, please clarify your question as the following text shown:
“Please create a user defined function to count the number of cells with red font in range A1:E10:” - Then, click the Send button or press Enter key. Following the analysis, Kutools AI Aide will interpret your request and generate the corresponding VBA code for the UDF, providing detailed steps for its implementation.
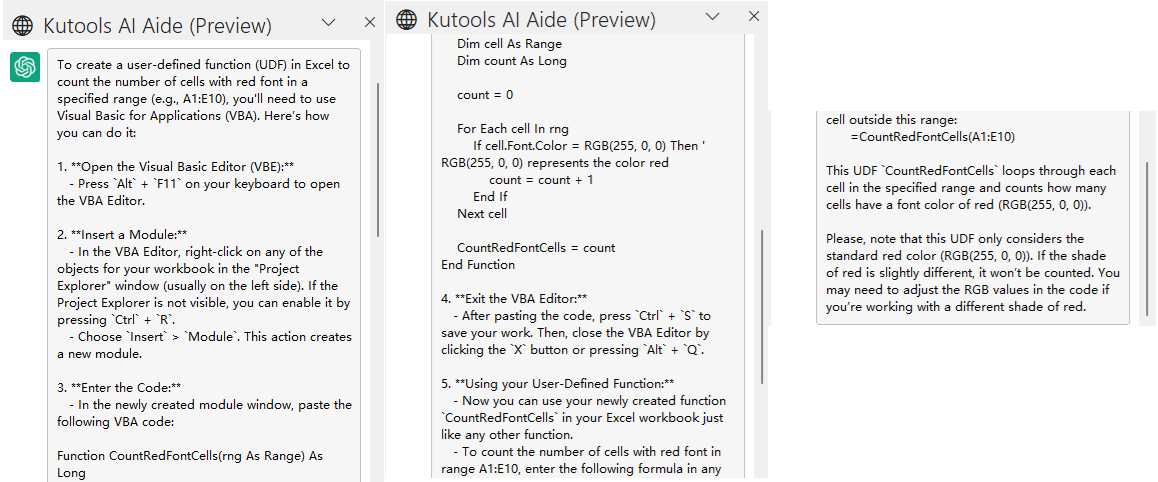
- Next, you just need to follow the instructions provided by Kutools AI Aide to achieve the desired result.
Example 4: Create VBA code
For those who need to automate tasks in Excel but lack programming skills, Kutools AI Aide can generate VBA code based on descriptive instructions. This feature bridges the gap between non-programmers and the advanced automation capabilities of Excel, allowing for custom automation solutions.
For example, I want to get a list of file names within a folder into the worksheet.
- In the chat box, please clarify your question as the following text shown:
“Please create a VBA code to list all file names from a folder into a worksheet” - Then, click the Send button or press Enter key. Following the analysis, Kutools AI Aide will interpret your request and generate the corresponding VBA code, providing detailed steps for its implementation.

- Next, you just need to follow the instructions provided by Kutools AI Aide to achieve the desired result.
Example 5: Analyze data and generate Charts
Kutools AI Aide takes data analysis to the next level by not only analyzing datasets but also generating comprehensive charts. This dual functionality provides a visual representation of data, making it easier to interpret and present findings effectively.
For example, I want to analyze the data range and generate a corresponding chart.
- Select the data range you want to analyze and create a chart. And then input the analysis request as following text shown:
“Analyze the selected data and create a chart:” - Then, click the Send button or press Enter key. After the analysis, click the Execute button to proceed. Kutools AI Aide will process the data based on your request, perform the analysis, and automatically create a chart, see the demo below:
Example 6: Invoke Kutools Functions (300+ handy features)
Kutools for Excel includes over 300 handy features, and with Kutools AI Aide, users can easily access and utilize these functions. This integration allows for more dynamic and intelligent use of Kutools’ extensive toolkit, enhancing the overall functionality of Excel.
If Kutools can fulfill your requirements, the AI assistant will accurately activate the relevant function to assist you in accomplishing your objectives.
For example, if you need to encrypt specific cells, Kutools AI Aide will suggest the Encrypt Cells function, leveraging the existing capabilities within Kutools.
- Select the data range you want to encrypt. And then input the following text shown:
“Encrypt the selected cells:” - Then, click the Send button or press Enter key. The Kutools AI Aide analyzes your request and identifies the corresponding Kutools function that fulfills your need. Then, click the Execute button to invoke that feature. See the demo below:
Additional common requirements (Such as translation, function parsing)
Kutools AI Aide also caters to common needs such as translation and function parsing, among others. This makes it a versatile tool that adapts to various user requirements, facilitating a more efficient and comprehensive use of Excel.
For instance, if I need to translate some content into French.
- In the chat box, please input the translation command followed by the content you wish to translate.
"Please translate the following content into French:(your content)” - Then, click the Send button or press Enter key. Kutools AI Aide will translate the text into French as you need. See the demo below:
- Then, you can copy and paste the translated text to anywhere you need.
Useful Tips for Using Kutools AI Aide
Using Kutools AI Aide effectively can greatly enhance your productivity in Excel. Here are some useful tips to help you make the most of this powerful tool:
- 🎯 Be Specific with Requests:
- When interacting with Kutools AI Aide, be clear and specific about what you need. Detailed prompts will yield more accurate and useful responses.
- 📚 Use Proper Terminology:
- Employ the correct terminology when referring to Excel functions or features. This precision ensures that your queries are understood correctly and the provided solutions are on point.
- 🚀 Explore Advanced Features:
- Don’t limit yourself to basic functions. Explore how Kutools AI Aide can assist with more advanced Excel tasks, such as creating custom formulas, analyzing data, or generating comprehensive reports.
- 🔨 Break Down Complex Tasks:
- If you are dealing with a complex Excel task, consider breaking it into smaller, manageable subtasks. This approach can simplify the problem-solving process and make it easier to tackle each part effectively.
- 💾 Regular Backups:
- Always save and back up your Excel files before implementing significant changes, especially those suggested by AI tools. This practice safeguards your data against loss or errors.
- 🔄 Regular Updates:
- Keep Kutools and AI Aide updated to the latest version. New updates often include enhanced AI capabilities, additional features, and improvements in performance.
- ✅ Verify AI Suggestions:
- While Kutools AI Aide can offer valuable assistance, always verify the accuracy of its suggestions, particularly when handling critical or sensitive data in Excel. Ensuring the reliability of the solutions provided is crucial for effective data management.
- 🤹♂️ Practice and Patience :
- Like any tool, becoming proficient with Kutools AI Aide takes practice. Experiment with different features and functions to build your confidence and expertise.
Productivity Tools Recommended
Office Tab: Use handy tabs in Microsoft Office, just like Chrome, Firefox, and the new Edge browser. Easily switch between documents with tabs — no more cluttered windows. Know more...
Kutools for Outlook: Kutools for Outlook offers 100+ powerful features for Microsoft Outlook 2010–2024 (and later versions), as well as Microsoft 365, helping you simplify email management and boost productivity. Know more...
Kutools for Excel
Kutools for Excel offers 300+ advanced features to streamline your work in Excel 2010 – 2024 and Microsoft 365. The feature above is just one of many time-saving tools included.




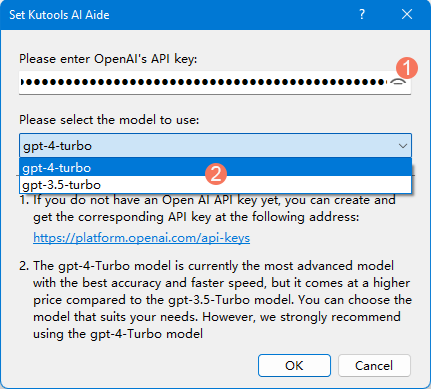

 button or press Enter key to send the question. See screenshot:
button or press Enter key to send the question. See screenshot:

 : Clicking this icon will display the search history. You can click Clear histories to delete the listed histories.
: Clicking this icon will display the search history. You can click Clear histories to delete the listed histories.
 : Clicking this icon will go back to the homepage of this Kutools AI Aide pane.
: Clicking this icon will go back to the homepage of this Kutools AI Aide pane.