Schedule Emails
Pick the perfect send time — later today, tomorrow morning, or a custom date.
- One-click "Schedule Send" presets
- Perfect for cross-time-zone scheduling
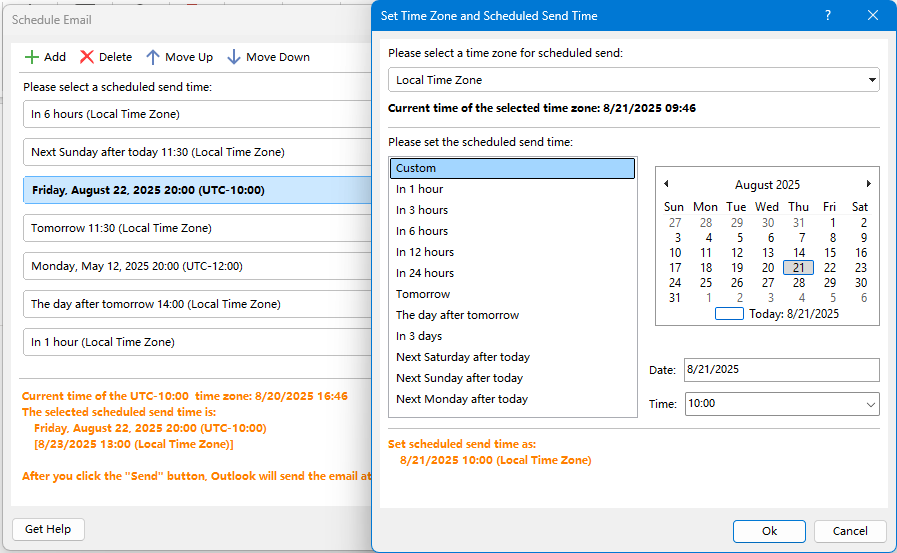
Take control of your Outlook like never before with Kutools — the all-in-one productivity add-in designed to simplify every step of your email workflow. From AI-powered smart replies and instant translations to powerful bulk actions and intelligent scheduling, Kutools helps you manage your inbox faster, smarter, and with less effort. Fully compatible with all Microsoft Office languages, it’s built to fit seamlessly into your Outlook, so you can focus on what matters most — getting things done.
100+ powerful features for Outlook
Includes AI tools like smart reply and summarization
Supports all Microsoft Office languages
Free to use for 30 days, no limitations
DownloadPurchase
Discover new features designed to streamline your Outlook workflow.
Kutools streamlines daily email tasks with batch tools for sending, forwarding, and managing attachments — saving you valuable time.
Smart AI features — including instant replies, content summarization, email drafting, and translation — make your communication faster, more accurate, and contextually precise.
Kutools is built to work naturally within Outlook’s interface, with intuitive tools that feel like native features — no steep learning curve.
Download NowDesigned for global users, Kutools supports all Microsoft Office languages — eliminating language barriers and making every feature fully accessible, no matter your preferred language.

Outlook removes attachments when you reply — which means manual re‑attaching and wasted time. With Kutools, you can Reply or Reply All and keep original attachments intact. Great for multi‑party reviews, vendor feedback loops, or legal/finance threads where files must go back and forth.

Temporarily tuck emails away and bring them back exactly when you’re ready — like Gmail’s Snooze. Messages reappear at the top of your Inbox marked as unread, so nothing slips through the cracks. Ideal for non‑urgent requests, cross‑time‑zone replies, or items you’ll handle after a meeting.

Export one or many emails to PDF/HTML/TXT/CSV/Word/Excel in a few clicks for archiving, sharing, or compliance. Preserve headers, timestamps, and attachment references. Batch export saves tons of time for audits and reporting.

Batch save, detach, compress, auto‑save/auto‑detach attachments to keep your mailbox lean and organized. Excellent for teams that handle large files (design, legal, engineering) or inboxes nearing storage limits.

Detect and remove duplicate messages from selected messages. Reclaim mailbox space, reduce clutter, and speed up search — especially useful after imports or rule misconfigurations.

Select recipients faster with a tree view and smart suggestions. Perfect for teams with layered org structures or frequent To/CC/BCC combinations.

Compose now, send later. Choose an exact date and time or use smart presets. Great for cross‑time‑zone communication, campaign planning, and respectful off‑hours delivery.

Automate routine messages with flexible schedules — send emails daily, weekly, monthly, or on custom intervals. Set start/end dates, choose specific weekdays, and optionally skip weekends or holidays. Use templates, include attachments. Easily edit or cancel the series at any time and keep your follow-ups consistent without manual effort.

Add CC/BCC automatically based on flexible rules (account, keywords, recipients, etc.). Eliminate manual errors and ensure the right stakeholders are always in the loop.

Instantly create contacts from selected emails (add senders and multiple recipients). Clean up scattered addresses and build a reliable address book for faster composing and fewer mistakes.
The tools are organized below according to the Ribbon groups in which they appear.
 |
| Help |
 | |
| Related Group Features |
Note: The Kutools tab appears when you open an email in the Outlook reading pane.
 |
| Related Group Features |
Note: The Kutools tab becomes visible when an email is opened in the Outlook reading pane.
👉 Experience a faster, smarter Outlook — download Kutools for Outlook for free today!
AI Mail Assistant: AI Mail Assistant utilizes the most advanced AI technology to assist you in replying to emails swiftly, precisely, and intelligently. Moreover, it optimizes email content, summarizes email messages, translates them into various languages, and extract the important info from the email contents, and analyze the emails, Additionally, you can create new templates to suit your specific needs, such as identifying contract loopholes.
AI Utilities:
Tip: If you don’t have your own AI key, you can register for a Kutools AI key to get 100 free uses across all AI-powered features.
Smart Recipients: With cross-account contact access, advanced search, effortless sorting and filtering, customizable display options, and intuitive visual indicators, Smart Recipients ensures that your email communication is seamless and efficient.
Smart Address Book: Access contacts across accounts with ease. Quickly switch between accounts, search with full-field filters, display custom contact fields, and sort flexibly—all in one powerful contact management tool.
Bulk Processing: Includes a set of tools for bulk processing emails
Add Contacts:

Tab Bar: Enable a tabbed interface in Outlook. All open windows—emails, contacts, tasks—are displayed in a tab bar for quick, easy switching between them.
Resource Pane: When enabled, a pane appears on the right side of the Outlook window (in the reading pane or pop-up). From here, you can insert emojis, AutoText entries, or bookmarks into your messages.
Toolbar: Enable this to display a floating emoji toolbar in Outlook, allowing you to insert emojis quickly while composing messages.
Utilities: When enabled, a pane appears on the right side of the Outlook window (in the reading pane or pop-up). From here, you can insert emojis, AutoText entries, or bookmarks into your messages.

Snooze: Temporarily move selected emails to the Snooze folder and bring them back to your inbox at a scheduled time.
Schedule Email: Customize when your email is sent. The message will be delivered automatically at the scheduled time you set.
Recurring Email: Customize when your email is sent. The message will be delivered automatically at the scheduled time you set.
Delay Email: Delay the delivery of all outgoing emails by a specified time. During this delay, you can freely cancel or edit the email before it's actually sent.
Send Separately: Send the same email to multiple recipients individually, each with a personalized greeting (e.g., “Dear John,” “Dear Sarah”)—without exposing other recipients' addresses. Tutorial...
Reply with Attachment: Keep original attachments when replying to an email—attachments won’t be lost during the reply.
Reply All with Attachment: When replying to all recipients, this feature ensures the original attachments are retained in your response.
Respond:

Advanced Rules: Provides more rule types and customization options than Outlook’s default settings—giving you greater control over how emails are handled.
Anti-Phishing: Automatically or manually check hidden links in emails and reveal the actual URLs—helping you avoid phishing scams and stay safe online.
Junk: A comprehensive group of tools to block or unblock specific emails and reduce unwanted messages in your inbox.

Add date into subject when creating a new email: Automatically insert the current date into the subject line when composing a new email.
Add a signature with date when create, reply to and forward email: Automatically include the current date in your signature when composing, replying to, or forwarding emails.
Always reply with default account: Ensure that all replies are sent from your default email account, regardless of which account received the message.
Add greeting when create, reply to and forward an email: Automatically insert a personalized greeting into the email body when composing, replying to, or forwarding messages.
Include myself when reply all: Automatically include your own address in the recipient list when using "Reply All".
Warning when Reply / Reply All: Show a confirmation prompt when replying to a message with multiple recipients.
Warning me when reply all to a message that have me in Bcc: Display a warning dialog if your address is in the BCC field of an email you’re replying all to.
Use default account to forward: Automatically use the default account when forwarding emails.
Show: It will display a notification to tell you that what Kutools for Outlook has done for you. There are 6 options:
Enable Log: Keep a log of all successful and failed automated actions performed by Kutools for Outlook.
Change default text zoom: Adjust the default zoom level for reading, composing, replying, and forwarding emails.
Enable query builder: Quickly enable Outlook’s hidden Query Builder for advanced search functionality.
Change maximum attachment size: Modify the attachment size limit to accommodate larger files.
Configure attachment types: Unblock or allow access to specific file extensions in email attachments.
Change the default attachment saving folder: Specify a default folder for saving email attachments.

Log: It helps to record the successful and failed results for the automatic operations of Kutools for Outlook.
Check for Updates: Check for and install the latest version of Kutools for Outlook.
Help:

Statistics: Quickly count emails in Outlook based on specific time periods or folder selections. You can optionally export the results to a new file, such as an Excel workbook. This tool is ideal for generating email activity insights.
Report:

Delete Duplicate Emails: Quickly scan and delete duplicate emails from selected folders across one or multiple accounts. Optionally, move duplicates to a specific folder instead of deleting them permanently.
Delete Duplicate Contacts: Delete duplicate contacts from one or multiple contact folders at once. You may also choose to move duplicates to another folder instead of deleting them.
Note: By default, duplicates are defined as contacts with the same Full Name and Email 1 Address. You can customize matching criteria.
Merge Duplicate Contacts: Merge duplicate contacts in one or more folders using specified matching fields.
Note: Default duplicate fields are Full Name and Email 1 Address, which can be customized.
Delete Duplicate Tasks: Quickly remove all duplicate tasks in a single folder or across multiple folders—keeping only one copy of each.
Remove Subject Prefix: Automatically remove common reply/forward prefixes such as RE: or FW: from selected emails or from entire folders. You can also define custom prefixes to remove.
Delete:

Attachment Manager: The Attachment Manager provides a centralized way to manage multiple attachments across multiple emails. You can quickly save, delete, compress, or detach attachments in bulk. It also supports automation—automatically detaching or compressing attachments for incoming and outgoing emails based on your rules.
Attachment Tools: This group collects some useful tools for easily handling Outlook attachments:
Auto Save attachments:Automatically save all incoming attachments to a specific folder. Rules can be set to save only attachments that meet certain conditions (e.g., by file name, sender, size, type).
Auto Detach attachments: Automatically detach all attachments from incoming emails. You can configure rules to control which types of attachments to detach.
Auto Compress attachments: Automatically compress attachments in both incoming and outgoing emails. Custom rules allow you to specify conditions for when compression occurs.
Attachment Options: Click the right-arrow button in the Attachments group to open Attachment Options. Here, you’ll find useful settings for managing how attachments are saved, detached, and compressed—making it easy to fine-tune your workflow.

Utilities Group:
Auto Reply: Easily create auto-reply rules for one or multiple accounts. Customize the subject and message content to fit your out-of-office or busy status scenarios.
Auto Forward: Automatically forward incoming emails to specific recipients based on customizable rules. Example rules include:
Auto CC / BCC: Automatically add CC or BCC recipients when sending emails based on specific rules. Example scenarios include:

Split to Multiple Contact Groups: Quickly split a single contact group (distribution list) into two or more smaller groups for better management.
Break Contact Group: Convert all members of a contact group into individual contact entries in your Contacts folder.

Folder:

Advanced Search: Easily search across Emails, Contacts, Tasks, Appointments, and Meetings using one or more conditions simultaneously. You can save your search settings as scenarios for reuse—saving time and improving productivity.
Search emails by sender
Search emails by recipient:
Search emails by current reply to:
(Search) This Contact: Quickly find all emails that include a specific contact from your address book.
Clear Search History: Instantly remove all recent Outlook search history with a single click.

Advanced Print: A powerful printing tool that enables flexible print options for various Outlook items.
Print Selection: Print only the selected content from an email—no need to print the entire message.

Remove Birthday Reminder: Disable all birthday reminders from your Outlook calendar with a single click.
Restore Birthday Reminder: Easily re-enable all previously disabled birthday reminders in your calendar.

Duplicate Names: Remove all duplicate email addresses from the To, Cc, and Bcc fields with a single click.
My Names: Automatically remove your own email addresses from the To, Cc, and Bcc fields when composing a message.
Insert History Message: If you've used Reply Without History or Reply All Without History, click this button to reinsert the original message content into your current reply window.
Send Separately: Send the same email to multiple recipients with personalized greetings—without revealing other recipients’ addresses.
Direct Reply To: After setting a default reply-to address, you can disable it for individual emails using this option while composing.
Skip Auto CC / BB: Temporarily bypass auto CC or BCC rules for the current email, even if it matches existing conditions.

Rely Selection: Reply to an email using only the selected portion of text—perfect for quoting or referencing specific content.
Signature to Contact: Convert the sender’s signature into a contact entry with one click.

Information: Quickly count the number of members in a contact group with a single click.
Kutools for Outlook boosts productivity with 100+ Pro features.