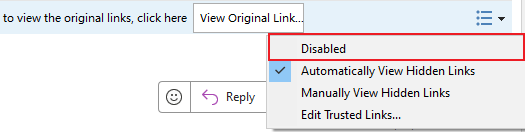Anti-phishing protection for Outlook: Reveal hidden links
One of the most prevalent email-based threats today is phishing—a technique used by attackers to deceive email recipients into clicking on malicious links. These deceptive links often masquerade behind authentic-looking texts or logos, making it challenging for the average user to discern them.
"Kutools for Outlook" addresses this with the "Anti Phishing" feature by revealing the actual addresses behind the links, ensuring transparency. This transparency allows users to immediately determine whether a link directs to a trustworthy website or a potential phishing domain. With this clarity, users can make informed choices about which links to click, thereby decreasing the likelihood of falling prey to a phishing attack.

Video: Anti-phishing protection for Outlook
Enable the Anti-Phishing feature
Kutools for Outlook offers two anti-phishing options as listed below. Select your preferred choice to view the corresponding instruction:
- Automatically View Hidden Links: Automatically displays any hidden links within an email.
- Manually View Hidden Links: Hidden links in a message will only be displayed after clicking the "View Hidden Links" button.
Automatically View Hidden Links
Navigate to "Kutools" tab, and select the drop-down arrow below "Anti Phishing". Then choose the "Automatically Show Hidden Links" option.

Effects of activating the Anti-Phishing feature in automatic mode:
Now if you select an email message containing hidden links, a warning bar will appear at the top. Concurrently, all hidden links within the message will be automatically displayed, as depicted below.
Manually View Hidden Links
Navigate to "Kutools" tab, and select the drop-down arrow below "Anti-Phishing". Then choose the "Manually Show Hidden Links" option.

Effects of activating the Anti-Phishing feature in manual mode:
Upon opening an email containing hidden links, the links will remain concealed. However, Kutools will display a warning bar at the top of the message.
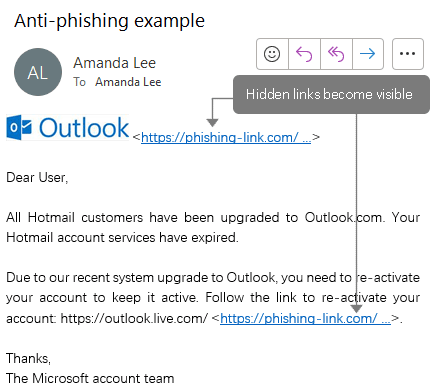
Notes:
- Toggle the "View Original Links" or "View Hidden Links" button on the warning bar to alternate between viewing hidden links and the original links.
- Using the "more options" drop-down menu as shown below, you can change the anti-phishing mode to "automatically" or "manually", or choose to disable it.
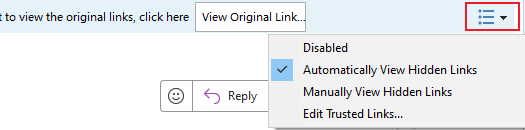
Add trusted links to exclude from anti-phishing warnings
Should you wish to whitelist certain links, thus excluding them from warnings when they appear as hidden links, you can add them as trusted links. Here's how:
- On "Kutools" tab, click the drop-down arrow beneath "Anti Phishing" and choose "Edit Trusted Links".

- A dialog box with a list of trusted major websites will appear. To include your personalized trusted links, type them directly into the box. Tip: After entering one link, press the "Enter" key before proceeding with the next one.
- To remove any listed website, simply select it and press the "Backspace" or "Delete" key on your keyboard.
- Once you’re done, click "Ok".
Result
Now, if you open a message with only trusted hidden links, no warning bar will appear. However, if you open a message with a mix of trusted and untrusted hidden links, as demonstrated below, the warning bar will appear. And on "Automatic" mode, the trusted link will remain hidden, while the untrusted link will be revealed.

Disable the Anti-Phishing feature
After activating the Anti-Phishing feature, if you wish to disable it, there are 3 methods:
- On "Kutools" tab, select the drop-down arrow below "Anti Phishing" and choose "Disabled".

- On "Kutools" tab, click the "Anti-Phishing" button (the shield icon) on the ribbon. Tip: You can click the button again to toggle the feature on or off.

- On the warning bar that appears at the top of a message which contains hidden links, expand the "more options"
 drop-down menu and select "Disabled".
drop-down menu and select "Disabled". 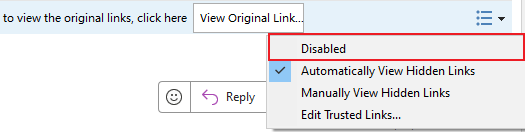
Best Office Productivity Tools
Breaking News: Kutools for Outlook Launches Free Version!
Experience the all-new Kutools for Outlook with 100+ incredible features! Click to download now!
📧 Email Automation: Auto Reply (Available for POP and IMAP) / Schedule Send Emails / Auto CC/BCC by Rules When Sending Email / Auto Forward (Advanced Rules) / Auto Add Greeting / Automatically Split Multi-Recipient Emails into Individual Messages ...
📨 Email Management: Recall Emails / Block Scam Emails by Subjects and Others / Delete Duplicate Emails / Advanced Search / Consolidate Folders ...
📁 Attachments Pro: Batch Save / Batch Detach / Batch Compress / Auto Save / Auto Detach / Auto Compress ...
🌟 Interface Magic: 😊More Pretty and Cool Emojis / Remind you when important emails come / Minimize Outlook Instead of Closing ...
👍 One-click Wonders: Reply All with Attachments / Anti-Phishing Emails / 🕘Show Sender's Time Zone ...
👩🏼🤝👩🏻 Contacts & Calendar: Batch Add Contacts From Selected Emails / Split a Contact Group to Individual Groups / Remove Birthday Reminders ...
Use Kutools in your preferred language – supports English, Spanish, German, French, Chinese, and 40+ others!


🚀 One-Click Download — Get All Office Add-ins
Strongly Recommended: Kutools for Office (5-in-1)
One click to download five installers at once — Kutools for Excel, Outlook, Word, PowerPoint and Office Tab Pro. Click to download now!
- ✅ One-click convenience: Download all five setup packages in a single action.
- 🚀 Ready for any Office task: Install the add-ins you need, when you need them.
- 🧰 Included: Kutools for Excel / Kutools for Outlook / Kutools for Word / Office Tab Pro / Kutools for PowerPoint
Table of contents
- Video: Anti-phishing protection for Outlook
- Enable the Anti-Phishing feature
- Automatically View Hidden Links
- Manually View Hidden Links
- Add trusted links to exclude from anti-phishing warnings
- Disable the Anti-Phishing feature
Kutools for Outlook
Brings 100+ advanced features to Outlook


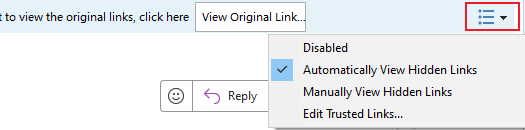



 drop-down menu and select "Disabled".
drop-down menu and select "Disabled".