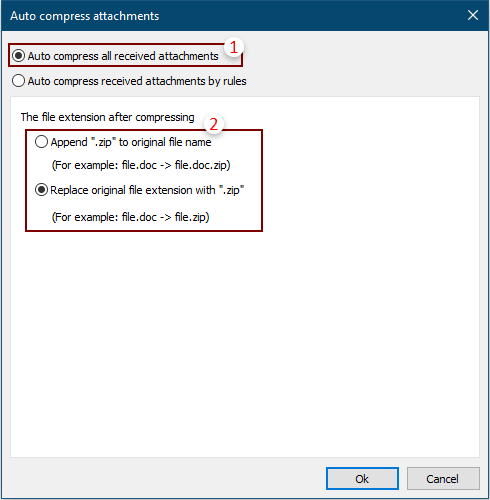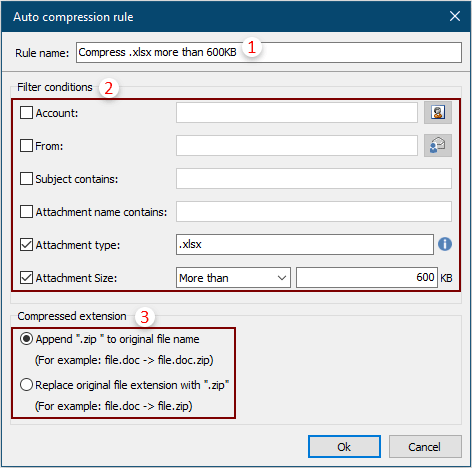Quickly compress / uncompress all pictures and attachments of emails in outlook
Kutools for Outlook
While sending a message with large attachments embedded, you would like to compress these attachments in order to make sending faster. And for the emails with attachments you have received, compressing them can release your folder space and make your Outlook run smoothly. With the" Compress All" and "Uncompress All" utilities of "Kutools for Outlook", you can quickly compress and uncompress all attachments in one or multiple emails. Besides that, the" Auto Compress" utility allows you to auto compress all received attachments or compress received attachments automatically by specified rules.
Compress all attachments of one or multiple selected emails
Compress attachments of one or multiple selected emails by conditions
Uncompress all attachments of one or multiple selected emails
Auto compress all received attachments in Outlook
Auto compress received attachments by specified rules
Compress All Attachments Of One Or Multiple selected Emails
Please do as follows to compress all attachments of one or multiple selected emails in Outlook.
Say goodbye to Outlook inefficiency! Kutools for Outlook makes batch email processing easier - now with free AI-powered features! Download Kutools for Outlook Now!!
1. Open an email folder and select one or multiple emails with attachments you want to compress at once.
2. Click "Kutools Plus" > "Attachment Tools" > "Compress All." See screenshot:

3. In the "Compress Settings" dialog box, check the "Compress all attachments" option and then click the "OK" button.

Tips: If you don’t want to display this "Compress Settings" dialog again in current Outlook session, please check the" Don’t show this Compress Settings dialog again in current Outlook session" box. But if you reopen Outlook, the Compress Settings dialog will be displayed again when applying the feature.
3. Then a "Compress All" dialog box pops up, click the "Yes" button.

Then all attachments (including picture attachments) in the selected emails are compressed immediately.

Compress attachments of one or multiple selected emails by conditions
Sometimes, you only want to compress some specific attachments in selected emails rather than compressing all of them. The Compress All attachments feature also provides some conditions for you. Please do as follows.
1. Select an email or multiple emails containing attachments you will compress some of them.
2. Click "Kutools Plus" > "Attachment Tools" > "Compress All".
3. In the "Compress Settings" dialog box, supposing you only want to compress the type of .xlsx attachments which the size is more than 600, please configure as follows.
- Check the "Compress attachments that match the following condition" option;
- Check the "Attachment type" box and enter the file extension (.xlsx) into the text box (For multiple extensions, please separate them with semicolon);
- Check the "Attachment size" box, choose "More than" from the drop down list, and then type the attachment size (600) in the text box;
- Click the "OK" button.

Note: Please specify the conditions based on your needs.
4. Then a "Compress All" dialog box pops up to remind you whether to compress the attachments, click the "Yes" button.
5. A "Kutools for Outlook" dialog box pops up to tell you how many attachments have been compressed; click "OK" to close it.

Then only the attachments that meet the conditions have been compressed in selected emails.

Uncompress All Attachments Of One Or Multiple selected Emails
This section is going to introduce the "Uncompress All" attachments of "Kutools for Outlook" to help you quickly uncompress attachments in one or multiple selected emails.
1. Select one or multiple emails which containing the compressed attachments you will uncompress.
2. Click "Kutools Plus" > "Attachment Tools" > "Uncompress All." See screenshot:

3. In the popping up "Uncompress All" dialog box, click the "Yes" button.

Then all compressed attachments (including picture attachments) in selected emails are uncompressed.
Note: This utility is only applied to the attachments which are compressed by our "Compress All" feature.
Demo: Compress and uncompress all attachments in multiple emails
Auto compress all received attachments in Outlook
If you want to automatically compress all received attachments, the "Auto Compress" utility of "Kutools for Outlook" is your best choice.
1. Firstly, please turn on the feature by clicking "Kutools Plus" > "Auto Compress" > "Enable."

2. In the following "Auto compress attachments" dialog box, please configure as follows.
- Check the "Auto compress all received attachments" option;
- In the "The file extension after compressing" section, choose one option as you need.
- Click the "OK" button to finish the setting. See screenshot:
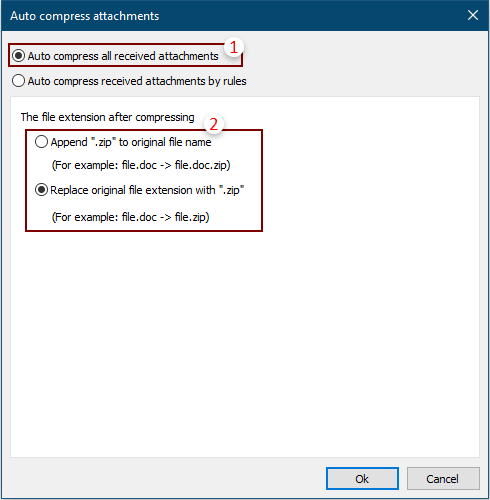
From now on, when receiving emails with attachments in Outlook, all attachments (including picture attachments) will be compressed automatically.
Auto compress received attachments by specified rules
When receiving emails, if you only want to automatically compress all .xlsx extension attachments with the size of more than 600 kilobytes, you can create a rule with specific conditions to achieve it with the "Auto Compress" utility. Please do as follows.
1. Click "Kutools Plus" > "Auto Compress" > "Enable."

2. In the "Auto compress attachments" dialog box, you need to:
- Check the "Auto compress received attachments by rules" option;
- Click the "New" button.

4. In the "Auto compression rule" dialog box, please configure as follows.
- Enter the rule name in the "Rule name" text box;
- In the "Filter" conditions, specify the conditions you need (in this case, only enable the "Attachment type" and "Attachment Size" conditions as follows);
2) Check the "Attachment Size" box, choose "More than" from the drop-down menu, and then enter "600" in the text box.
- In the "Compressed extension" section, choose an option as you need;
- Click the "OK" button.
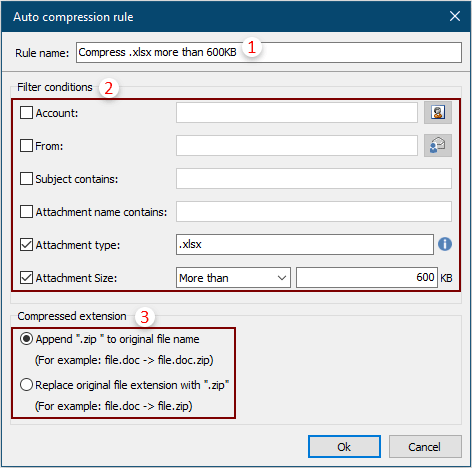
5. When it returns to the "Auto compress attachments" dialog box, you can see the created rule already checked and the details of the rule shown in the "rule description" box. Please click "OK" to finish the settings.

From now on, when emails arrive in Outlook, the .xlsx attachments with a size of more than 600KB will be automatically compressed.
Notes:
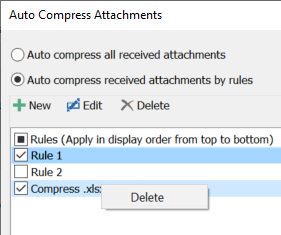
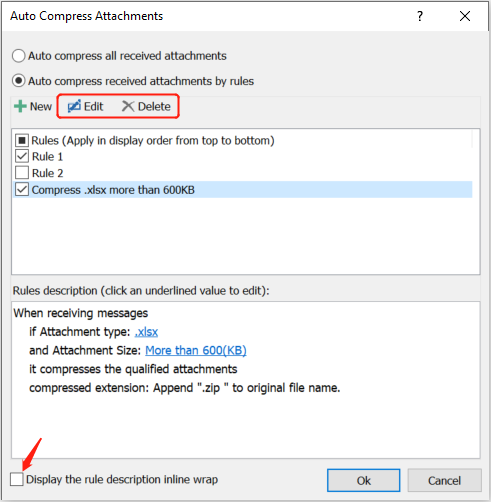
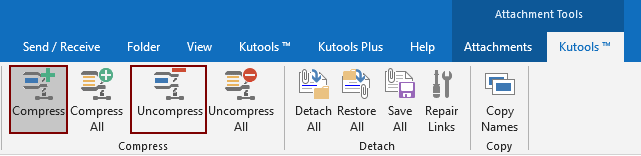
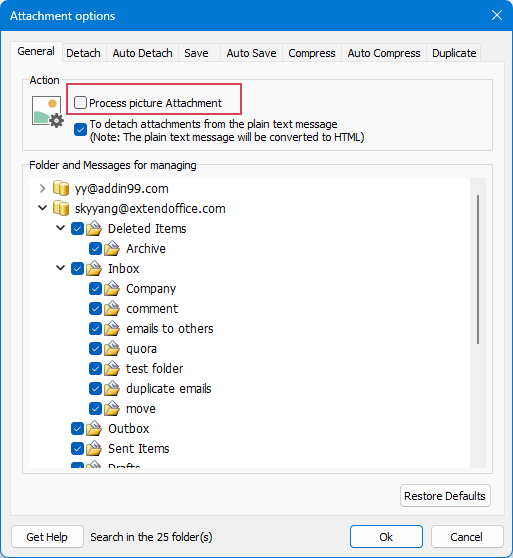
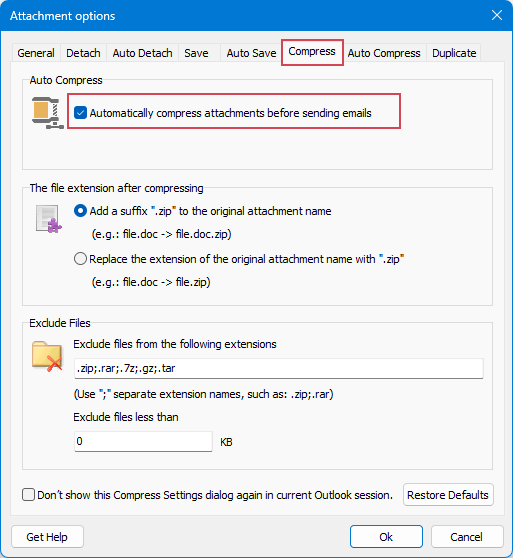
- Specify file extensions for all manually compressed attachments.
- Set compression exclusions based on file extensions or size.
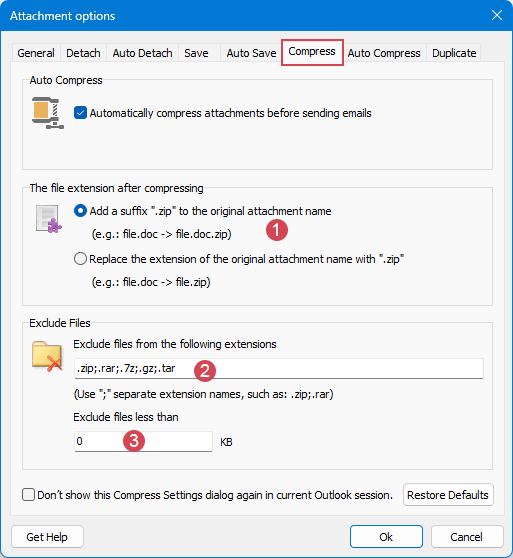
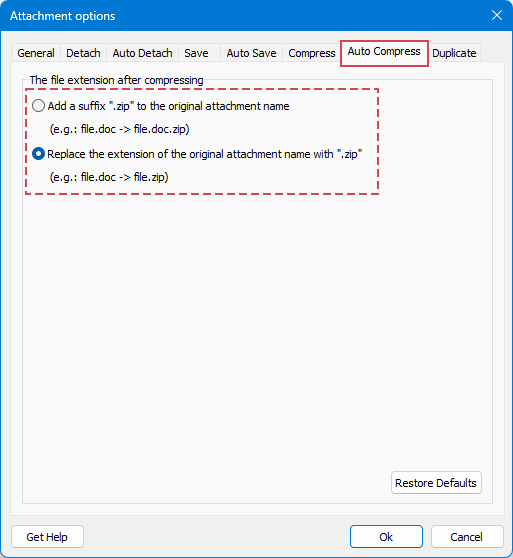
Demo: Auto compress attachments in every outgoing and incoming email
Best Office Productivity Tools
Breaking News: Kutools for Outlook Launches Free Version!
Experience the all-new Kutools for Outlook with 100+ incredible features! Click to download now!
📧 Email Automation: Auto Reply (Available for POP and IMAP) / Schedule Send Emails / Auto CC/BCC by Rules When Sending Email / Auto Forward (Advanced Rules) / Auto Add Greeting / Automatically Split Multi-Recipient Emails into Individual Messages ...
📨 Email Management: Recall Emails / Block Scam Emails by Subjects and Others / Delete Duplicate Emails / Advanced Search / Consolidate Folders ...
📁 Attachments Pro: Batch Save / Batch Detach / Batch Compress / Auto Save / Auto Detach / Auto Compress ...
🌟 Interface Magic: 😊More Pretty and Cool Emojis / Remind you when important emails come / Minimize Outlook Instead of Closing ...
👍 One-click Wonders: Reply All with Attachments / Anti-Phishing Emails / 🕘Show Sender's Time Zone ...
👩🏼🤝👩🏻 Contacts & Calendar: Batch Add Contacts From Selected Emails / Split a Contact Group to Individual Groups / Remove Birthday Reminders ...
Use Kutools in your preferred language – supports English, Spanish, German, French, Chinese, and 40+ others!


🚀 One-Click Download — Get All Office Add-ins
Strongly Recommended: Kutools for Office (5-in-1)
One click to download five installers at once — Kutools for Excel, Outlook, Word, PowerPoint and Office Tab Pro. Click to download now!
- ✅ One-click convenience: Download all five setup packages in a single action.
- 🚀 Ready for any Office task: Install the add-ins you need, when you need them.
- 🧰 Included: Kutools for Excel / Kutools for Outlook / Kutools for Word / Office Tab Pro / Kutools for PowerPoint