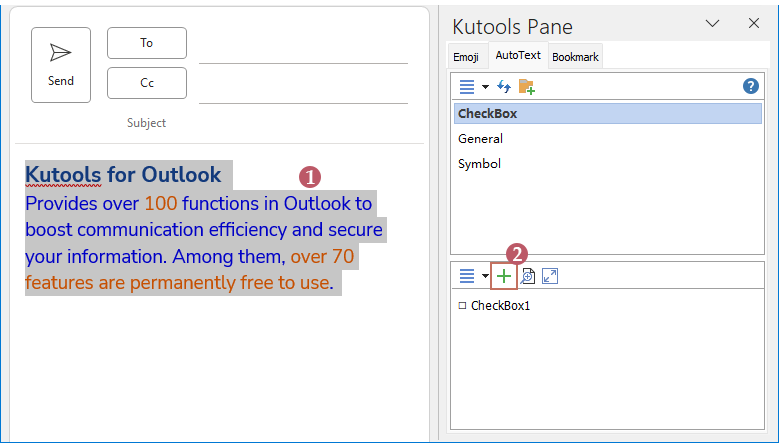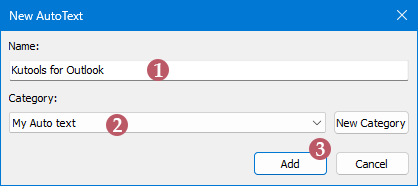Quickly create, delete, and reuse quick parts (autotext) in Outlook
Kutools for Outlook
When composing emails, you might frequently type certain phrases repeatedly. The Quick Parts feature allows you to quickly insert these phrases without retyping them each time. "Kutools for Outlook"'s "AutoText Pane" enhances this feature by listing all Quick Parts (AutoText) and Quick Part categories in a built-in pane. This enables you to reuse any Quick Part or AutoText with just one click, making your email composition more efficient and streamlined.
- Advantages of Kutools’ AutoText Pane
- Quickly create and insert a selection as AutoText (quick part)
- Delete or rename the category or auto text
- Export and import auto text (quick part)
- Move or adjust Auto Text pane
- Other useful options
Click "Kutools" > "Resource" to open the "Kutools Pane". "AutoText" pane is displayed at the right side of the Outlook Window. See screenshot:

The "Resource" pane in Outlook supports both the reading pane and pop-up windows for new messages, replies, and forwards. When you click the "Resource" button, all four types are enabled by default. Additionally, you can choose where you want the Resource pane to appear automatically. To do this, click "Kutools" > "Resource" drop-down list, and then select the desired pane or window for the Resource pane to appear.

Advantages of Kutools’AutoText Pane
Intuitive User Interface 🖥️
Kutools features a more user-friendly interface design, allowing users to easily locate and utilize the required text snippets. The interface is intuitive and easy to operate, making the process of composing emails more efficient.
Powerful Management Functions ⚙️
Kutools offers a richer set of management options, enabling users to quickly delete, rename, and categorize text snippets. Users can batch manage these snippets, significantly improving management efficiency and convenience.
Diverse Content Insertion 🖼️
In addition to text, Kutools supports the insertion of various formats such as images, tables, and charts, making email content richer and more professional. This feature allows users to create more diverse and visually appealing emails.
Import and Export Functions 🔄
Kutools allows users to import and export AutoText snippets. This feature enables users to back up their text snippets or migrate them between different devices and versions of Outlook, providing greater flexibility and data security.
Quickly create and insert a selection as AutoText (quick part)
- Select the content that you will save as AutoText in the message body. And then click
 button, see screenshot:
button, see screenshot:
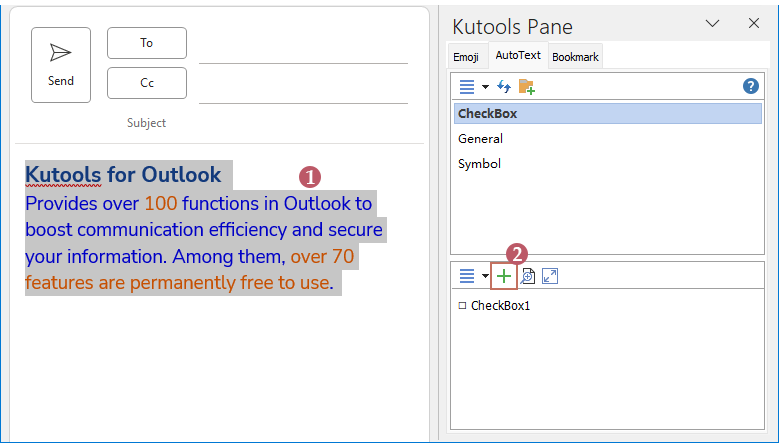
- In the "New AutoText" dialog box:
- (1) Enter a name for the new AutoText in the "Name" box;
- (2) Then, specify a category for locating the new AutoText from the drop-down list. You can directly create a new category by clicking "New Category" button and then adding your category name.
- (3) Click the "Add" button.
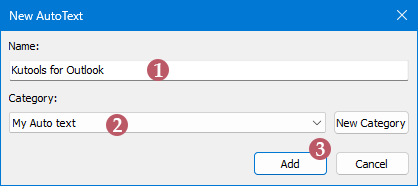
- The auto text has been created at once. You can preview it in the AutoText pane. See screenshot:

- To insert the AutoText to any message you need, just click the message body where you want to insert.
- In the AutoText pane, firstly click to select the category that the AutoText you will insert belongs to, and then click the AutoText entry to directly insert to the email.
Tips:
You can insert the AutoText entry as "Rich Text", "Plain Text", or a "Picture" by selecting your preferred option from the drop-down list of the AutoText entry.

Delete or rename the category or auto text
To delete or rename the category:
Select the category item that you want to delete, click the ![]() drop down in the category list box, select "Delete Category" or "Rename Category" you need.
drop down in the category list box, select "Delete Category" or "Rename Category" you need.

To delete or rename the AutoText record:
Put the cursor on the AutoText item that you want to delete or rename, click the ![]() icon. Then, choose the "Rename" or "Delete" option you need.
icon. Then, choose the "Rename" or "Delete" option you need.

Tips:
If you want delete all AutoText entries under a Category, click  drop down in the AutoText list box, and choose "Clear All".
drop down in the AutoText list box, and choose "Clear All".

Export and import auto text (quick part)
With Kutools for Outlook’s AutoText pane utility, you can easily import and export all quick parts in Microsoft Outlook with several clicks.
Export Auto Text entries:
Click the ![]() drop down in the category list box, and choose "Export Autotext", in the "Export AutoText" dialog box, click the
drop down in the category list box, and choose "Export Autotext", in the "Export AutoText" dialog box, click the ![]() button to select a destination folder to save the exported file. Then, click "OK".
button to select a destination folder to save the exported file. Then, click "OK".

Import Auto Text entries:
Click the ![]() drop down in the category list box, and choose "Import Autotext", in the "Import AutoText" dialog box, click the
drop down in the category list box, and choose "Import Autotext", in the "Import AutoText" dialog box, click the ![]() button to select the file that you want to import. Then, click "OK".
button to select the file that you want to import. Then, click "OK".

Move or adjust Auto Text pane
If you want to move the Auto Text pane to another place or adjust the Auto Text pane, click the arrow beside the Close button, and then click "Move" or "Resize" from the drop-down list.

- If you click "Move" option, the cursor becomes a cross
 , and you can move the Auto Text pane to anywhere in the current message window.
, and you can move the Auto Text pane to anywhere in the current message window. - If you click "Resize" option, the cursor becomes
 , you can drag the cursor to adjust the size of Auto Text pane easily.
, you can drag the cursor to adjust the size of Auto Text pane easily.
Other useful options
In the Category list box:
![]() Refresh: Click this Refresh button to sync the AutoText entries in Outlook with the Kutools AutoText pane.
Refresh: Click this Refresh button to sync the AutoText entries in Outlook with the Kutools AutoText pane.
In the AutoText list box:
![]() Enable Floating Preview: Click this button to show or hide the floating preview of AutoText entries.
Enable Floating Preview: Click this button to show or hide the floating preview of AutoText entries.
![]() Enable List Pane Preview: Click this button to show or hide the pane preview of AutoText entries.
Enable List Pane Preview: Click this button to show or hide the pane preview of AutoText entries.
Increase Font Size / Decrease Font Size: These two options allow you to increase or decrease the font of the AutoText entries as you need.

Demo: create, reuse, and delete quick parts (autotext) in Outlook
Explore the Kutools / Kutools Plus tab in this video – packed with powerful features, including free AI tools! Try all features free for 30 days with no limitations!
Best Office Productivity Tools
Breaking News: Kutools for Outlook Launches Free Version!
Experience the all-new Kutools for Outlook with 100+ incredible features! Click to download now!
📧 Email Automation: Auto Reply (Available for POP and IMAP) / Schedule Send Emails / Auto CC/BCC by Rules When Sending Email / Auto Forward (Advanced Rules) / Auto Add Greeting / Automatically Split Multi-Recipient Emails into Individual Messages ...
📨 Email Management: Recall Emails / Block Scam Emails by Subjects and Others / Delete Duplicate Emails / Advanced Search / Consolidate Folders ...
📁 Attachments Pro: Batch Save / Batch Detach / Batch Compress / Auto Save / Auto Detach / Auto Compress ...
🌟 Interface Magic: 😊More Pretty and Cool Emojis / Remind you when important emails come / Minimize Outlook Instead of Closing ...
👍 One-click Wonders: Reply All with Attachments / Anti-Phishing Emails / 🕘Show Sender's Time Zone ...
👩🏼🤝👩🏻 Contacts & Calendar: Batch Add Contacts From Selected Emails / Split a Contact Group to Individual Groups / Remove Birthday Reminders ...
Use Kutools in your preferred language – supports English, Spanish, German, French, Chinese, and 40+ others!


🚀 One-Click Download — Get All Office Add-ins
Strongly Recommended: Kutools for Office (5-in-1)
One click to download five installers at once — Kutools for Excel, Outlook, Word, PowerPoint and Office Tab Pro. Click to download now!
- ✅ One-click convenience: Download all five setup packages in a single action.
- 🚀 Ready for any Office task: Install the add-ins you need, when you need them.
- 🧰 Included: Kutools for Excel / Kutools for Outlook / Kutools for Word / Office Tab Pro / Kutools for PowerPoint