Quickly create, rename, and use bookmark in Outlook
Navigating long email or searching for specific sections in your composing message can be tedious. However, with the Bookmark function provided by Kutools for Outlook, you can swiftly mark, access, and manage specific parts of your emails, much like in a Word document. In this article, we’ll guide you through the steps to create, utilize, rename, and delete these bookmarks seamlessly.
Importance of bookmarks in Outlook
Highlight Key Points: By adding bookmarks at important sections, you can easily mark key points in your email. This allows for quick reference and ensures that critical information is easily accessible.
Quick Navigation: Bookmarks enable you to quickly navigate to specific parts of your email. Simply click on the bookmark to jump directly to the desired section without having to scroll through the entire email body.
Ease of Access: Bookmarks make it easier to access frequently referenced sections, such as tables of contents, appendices, or reference lists, improving the efficiency of emial navigation.
Reduced Time Spent Searching: By bookmarking important sections, you can significantly reduce the time spent searching for specific information within a lengthy email contents.
After downloading and installing Kutools for Outlook, click Kutools > Resource in the Message window. You can see a Kutools Pane will come out at the right side of the window. Navigate to the Bookmark tab. See screenshot:

Quickly create bookmarks in Outlook
To create bookmarks using the Bookmark function of Kutools for Outlook, please do as follows:
1. In the composing message window, select the content that you will save as the first bookmark in the message body.
2. Under the Bookmark tab of the Kutools Pane, click the ![]() Insert bookmark button.
Insert bookmark button.
3. In the popping up Insert bookmark dialog box, enter a name in the Bookmark name box.

4. Click OK. You can see the first bookmark has been created successfully.

5. Repeat the above steps to create more bookmarks as needed.

- The bookmark name can only contain English letters, chinese characters, number, and underline, but can't start with numbers or underline. If your bookmark name doesn't meet the standards, a warning dialog box from Kutools for Outlook will appear. See the screenshot below.

- The bookmarks you created are sorted in alphabetical order.
Quickly use bookmarks in Outlook
To use the bookmarks that you have created in Outlook so you can jump to the specific parts of the message body quickly, please do as follows:
In the message body you have created bookmarks, go to the Bookmark tab of the Kutools Pane. Click on the bookmark entities to jump to places of the message body you want.
Quickly rename bookmarks in Outlook
To rename the bookmarks in Outlook, please do as follows:
1. Under the Bookmark tab of the Kutools Pane, find and click on the first bookmark you want to rename.

2. Click the  Rename bookmark button. Or you can right-click on the bookmark, then click Rename bookmark from the drop-down menu.
Rename bookmark button. Or you can right-click on the bookmark, then click Rename bookmark from the drop-down menu.

3. In the popping up Rename bookmark dialog box, enter a name in the Name box.
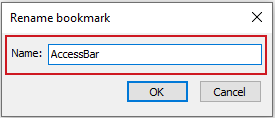
4. Click OK. You can see the first bookmark has been renamed successfully.

5. Repeat the above steps to rename more bookmarks as needed.


Quickly delete bookmarks in Outlook
To delete bookmarks in Outlook, please do as follows.
1. Under the Bookmark tab of the Kutools Pane, find the first bookmark you want to delete. Click the  Delete button on the right side of the bookmark entity.
Delete button on the right side of the bookmark entity.

Or you can right-click on the bookmark, then click Delete bookmark from the drop-down menu.

2. In the Popping up Kutools for Outlook dialog box, click the OK button.
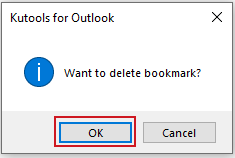
3. You can see the first bookmark has been deleted successfully.

4. Repeat the above to delete more bookmarks as needed.
If you want to delete all bookmarks once for all, you can right-click on any bookmark, then click Delete All from the drop-down menu. 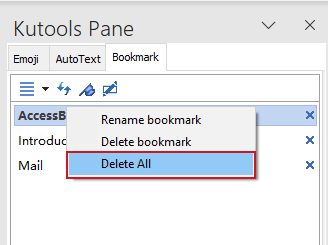
- You can move or resize the Kutools Pane as you like. Simply click the
 Task Pane Options button, then click Move or Resize from the drop-down menu.
Task Pane Options button, then click Move or Resize from the drop-down menu.

Notes:
The Resource pane in Outlook supports both reading pane and pop-up window views. You can configure it according to your preference:
Go to the Home tab in Outlook.
Click on Kutools > Resource.
Choose the pane or window where you want the Resource pane to appear automatically.

Gone are the days of endlessly scrolling through emails searching for specific details. With the Bookmark function of Kutools for Outlook, you can efficiently mark and jump to precise sections, enhancing your email navigation and productivity. Remember, like any tool, the more you use it, the more natural it becomes. So, start bookmarking and make your Outlook experience smoother than ever!
Best Office Productivity Tools
Breaking News: Kutools for Outlook Launches Free Version!
Experience the all-new Kutools for Outlook with 100+ incredible features! Click to download now!
📧 Email Automation: Auto Reply (Available for POP and IMAP) / Schedule Send Emails / Auto CC/BCC by Rules When Sending Email / Auto Forward (Advanced Rules) / Auto Add Greeting / Automatically Split Multi-Recipient Emails into Individual Messages ...
📨 Email Management: Recall Emails / Block Scam Emails by Subjects and Others / Delete Duplicate Emails / Advanced Search / Consolidate Folders ...
📁 Attachments Pro: Batch Save / Batch Detach / Batch Compress / Auto Save / Auto Detach / Auto Compress ...
🌟 Interface Magic: 😊More Pretty and Cool Emojis / Remind you when important emails come / Minimize Outlook Instead of Closing ...
👍 One-click Wonders: Reply All with Attachments / Anti-Phishing Emails / 🕘Show Sender's Time Zone ...
👩🏼🤝👩🏻 Contacts & Calendar: Batch Add Contacts From Selected Emails / Split a Contact Group to Individual Groups / Remove Birthday Reminders ...
Use Kutools in your preferred language – supports English, Spanish, German, French, Chinese, and 40+ others!


🚀 One-Click Download — Get All Office Add-ins
Strongly Recommended: Kutools for Office (5-in-1)
One click to download five installers at once — Kutools for Excel, Outlook, Word, PowerPoint and Office Tab Pro. Click to download now!
- ✅ One-click convenience: Download all five setup packages in a single action.
- 🚀 Ready for any Office task: Install the add-ins you need, when you need them.
- 🧰 Included: Kutools for Excel / Kutools for Outlook / Kutools for Word / Office Tab Pro / Kutools for PowerPoint
Table of contents
- Importance of bookmarks in Outlook
- Quickly create bookmarks in Outlook
- Quickly use bookmarks in Outlook
- Quickly rename bookmarks in Outlook
- Quickly delete bookmarks in Outlook
Kutools for Outlook
Brings 100+ advanced features to Outlook
 Task Pane Options button, then click Move or Resize from the drop-down menu.
Task Pane Options button, then click Move or Resize from the drop-down menu.

