Easily detach attachments from emails in outlook
Kutools for Outlook
Remove attachments from emails can release a lot of Outlook spaces. Normally, it is easy for you to save and delete attachments from an email in Outlook. But it is time-consuming to save and remove attachments from multiple emails one by one.
Here introduces the Detach All attachments and the Auto Detach attachments features of Kutools for Outlook. With the Detach All attachments feature, attachments in selected emails will be converted to hyperlinks, but, the detached attachments will be saved to a specific folder at the same time. The Auto Detach attachments feature can help to automatically detach attachments when email arriving.
Quickly detach attachments from selected emails
- Detach all attachments from selected emails
- Detach all attachments from selected emails based on rules
Automatically detach attachments when email arriving
- Detach all attachments from arriving emails automatically
- Detach all attachments from arriving emails based on rules automatically
Quickly detach attachments from selected emails
Detach all attachments from selected emails
To detach attachments from multiple emails at the same time, please do as follows:
1. Select the emails in the mail list that you want to detach the attachments.
Hold down the Shift key, you can select multiple continuous emails by clicking the first and the last one.
2. Then click Kutools Plus > Attachment Tools > Detach All to enable the feature.

3. In the Detach Settings dialog box, please do the following operations:
(1.) Click the ![]() button to select a folder to save the detached attachments;
button to select a folder to save the detached attachments;
(2.) Specify the detached attachments saving style as below:
- Check Detach attachment(s) in below style check box.
You can save the detached attachments within specific subfolders, please check Create subfolders in below style option, and then choose one style you need;

You can also rename the detach attachments, check Rename the detached attachments in below style, and specify the name style you want to use.

- Uncheck Detach attachment(s) in below style check box, all the detached attachments will be saved into the specific folder you set directly.
(3.) Check the Attachment icon is still remained in the emails option if you want to keep the attachment icon in the emails.

4. Then, click Ok button, another Detach All dialog pops up, click the Yes button to go ahead.

5. Now all attachments are detached from selected emails, and all of them have been saved into the specified folder as well. You can see only the hyperlinks stay in the email body, click the hyperlink to open the attachment file.
 |
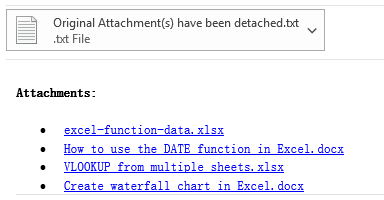 |
Detach all attachments from selected emails based on rules
Except detaching all attachments of selected emails, you can set some advanced rules for detach some specific attachments, please do as follows:
1. In the Detach Settings dialog box, click Advanced options button to expand this Detach Settings dialog box, and then set the conditions you need in the expanded box, see screenshot:

- 1. If you want to detach the attachments that arriving from some specific persons, please check From option, and then enter the email addresses into the text box, or click
 button to select the email addresses from the Add from current message option or the Add from Address Book option.
button to select the email addresses from the Add from current message option or the Add from Address Book option.

- 2. To detach the attachments based on the subject or attachments name, you just need to check the Subject contains or Attachment name contains box, and then enter the key word you need.
- 3. Detaching the attachments based on the attachment type, please check Attachment type, and the enter the file extensions into the text box, such as: .docx;.png.
- 4. You can also detach the attachments based on the size of the attachments, check Attachment size, and then specify the condition you need.

2. After setting the rules you need, please click Ok button, and only the attachments which meet the rule will be detached at once.
Note:
Check the Don’t show this Detach Settings dialog again in current session box in the Detach Settings dialog will directly detach attachments with the last settings without popping up the dialog in current Outlook launching time, when launching the Outlook next time, this option will be unchecked by default.
If you want to change the destination folder of saving the attachments or other settings, please click Kutools Plus > Options which is an arrow in the Attachments group to open the Attachment Options dialog box. Under the Detach tab, change the settings to your need, see screenshots:
 |
 |
Automatically detach attachments when email arriving
The Auto Detach attachments feature can help to detach all attachments when email arriving. Besides, it supports to create rules to only detach specific attachments when email arriving. Please do as follows.
Detach all attachments from arriving emails automatically
1. Click Kutools Plus > Auto Detach > Enable to enable the feature.

2. And then, the Auto Detach Attachments window pops up, please do as follows.
- (1.) Select the Auto detach all received attachments option;
- (2.) Click the
 button to select a folder to save the detached attachments;
button to select a folder to save the detached attachments; - (3.) Specify the detached attachments saving style, check Detach attachment(s) in below style check box, then choose Create sub folders in below style or Rename the detached attachments in below style as you need.
(Note: Uncheck Detach attachment(s) in below style check box, all the detached attachments will be saved into the specific folder you set directly.) - (4.) Check the Attachment icon is still remained in the email option if you want to keep the attachment icon in the emails.
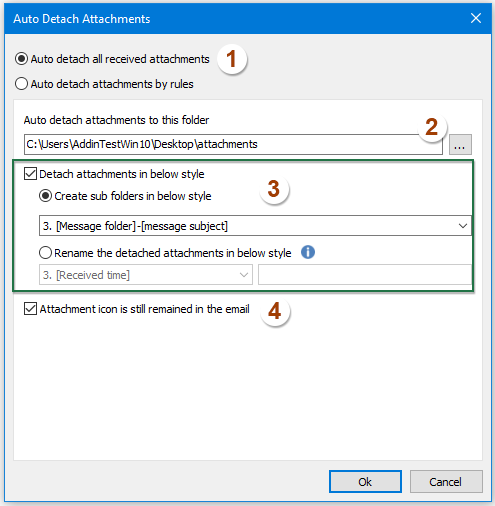
3. Then, click Ok button, from now on, when emails with attachments arrivies, all attachments will be automatically detached and saved into the specific folder.
Detach all attachments from arriving emails based on rules automatically
You can create rules to only detach attachments which sent from specific email addresses, contain certain subject or attachment name and so on.
1. In the Auto Detach Attachments dialog box, select Auto detach attachments by rules option, and then click New button, see screenshot:

2. In the popped out Auto Detach Attachments dialog box, please do the following operations:
- (1.) Specify a rule name into the Rule name text box to your need;
- (2.) Create the rule based on multiple conditions, such as Account, sent from specific persons, subject, attachment name, attachment type, attachment size as you need in the Filter conditions list box.
- (3.) Select a folder for saving the detached attachments and specify the detached attachments saving style under the Save setting section;
- (4.) Check the Attachment icon is still remained in the emails option if you want to keep the attachment icon in the emails.

3. After finishing the settings, please click Ok button to return the first dialog box, you can see, the created rule and rule description are listed into the box, see screenshot:

- 1. You can edit or delete the rule by selecting it and clicking the Edit or Delete button.
- 2. If your rule conditions are too long to show in the current list box, you can check Display the rule description inline wrap option to make the rule inline wrap.
- 3. Check the checkbox beside Enable to enable all rules.

- 4. It supports Ctrl or Shift keys to select multiple rules, and use right-click menu to batch delete the selected rules.

4. And now, when emails which meet the rule you created arrives, the attached attachments will be automatically detached and saved into a specific folder.
Notes:
1. If you check the To detach attachments from the plain text message box under General tab, when receiving a plain text format email which contains attachments, it will be converted to HTML format automatically after attachments detaching.

2. Both above methods will replace attachments with hyperlinks. However, these hyperlinks will be identified as harmful and blocked if you have enabled the Automatic Download Warning in Outlook. You can disable it as follows: (1) click File > Options > Trust Center > Trust Center Settings to open the Trust Center, (2) enable the Automatic Download tab in the left bar, (3) uncheck the Warn me before downloading content when editing, forwarding, or replying to email option, and (4) save the changes.
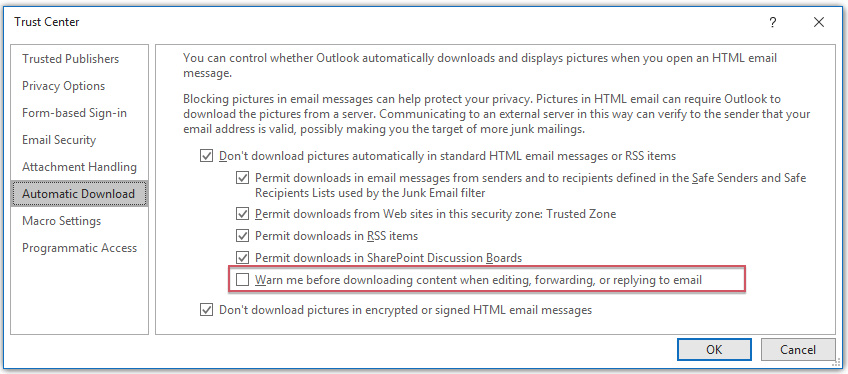
Best Office Productivity Tools
Breaking News: Kutools for Outlook Launches Free Version!
Experience the all-new Kutools for Outlook with 100+ incredible features! Click to download now!
📧 Email Automation: Auto Reply (Available for POP and IMAP) / Schedule Send Emails / Auto CC/BCC by Rules When Sending Email / Auto Forward (Advanced Rules) / Auto Add Greeting / Automatically Split Multi-Recipient Emails into Individual Messages ...
📨 Email Management: Recall Emails / Block Scam Emails by Subjects and Others / Delete Duplicate Emails / Advanced Search / Consolidate Folders ...
📁 Attachments Pro: Batch Save / Batch Detach / Batch Compress / Auto Save / Auto Detach / Auto Compress ...
🌟 Interface Magic: 😊More Pretty and Cool Emojis / Remind you when important emails come / Minimize Outlook Instead of Closing ...
👍 One-click Wonders: Reply All with Attachments / Anti-Phishing Emails / 🕘Show Sender's Time Zone ...
👩🏼🤝👩🏻 Contacts & Calendar: Batch Add Contacts From Selected Emails / Split a Contact Group to Individual Groups / Remove Birthday Reminders ...
Use Kutools in your preferred language – supports English, Spanish, German, French, Chinese, and 40+ others!


🚀 One-Click Download — Get All Office Add-ins
Strongly Recommended: Kutools for Office (5-in-1)
One click to download five installers at once — Kutools for Excel, Outlook, Word, PowerPoint and Office Tab Pro. Click to download now!
- ✅ One-click convenience: Download all five setup packages in a single action.
- 🚀 Ready for any Office task: Install the add-ins you need, when you need them.
- 🧰 Included: Kutools for Excel / Kutools for Outlook / Kutools for Word / Office Tab Pro / Kutools for PowerPoint





