Direct replies to different email address in Outlook
Kutools for Outlook
If you send an email, typically the recipient's reply comes to the address you sent from. However, if you prefer the replies to be sent to a different address, you can set a reply-to address. Using the Setup Replies to feature in Kutools for Outlook, you can:
- Set reply-to addresses for your email accounts in Outlook: This is a game-changer for Exchange users, who have to set a reply-to each time they send an email. With Kutools, regardless of your email protocol, set it once and it's set for good - unless you decide to turn it off.
- Bypass designated reply-to address and respond to the original sender for an email: Sometimes, you might want a particular email to bypass the set reply-to address. With this feature, you can make a one-time override, ensuring that the response goes straight to the email address from which you sent the message.
Set reply-to addresses for email accounts
To utilize the Setup Replies To feature, provided by Kutools for Outlook, and assign reply-to addresses for each of your email accounts in Outlook, proceed as follows.
1. Click Kutools Plus > Utilities > Set Fixed Reply-To Address.

2. In the Set Fixed Reply-To Address dialog box, do as follows:
- Select and highlight the email account for which you intend to set a reply-to address.
- Enter the desired reply-to address in the Reply To box. Tip: You can also click the
 button to pick a reply-to address from your Address Books.
button to pick a reply-to address from your Address Books. - Check the box adjacent to the email account to activate its reply-to address.
- For other email accounts, repeat steps (i) through (iii) accordingly.

3. After finishing adding reply-to addresses for your email accounts, click OK or Apply.
Notes:
- Each email account can be associated with just one reply-to address.
- Rather than first selecting an email account and then defining a reply-to address as outlined in steps (i) and (ii), you can simply click the
 button to directly choose or input a reply-to address for an email account.
button to directly choose or input a reply-to address for an email account. - To deactivate the reply-to address for a specific email account and ensure replies are sent to the original sending address, simply untick the checkbox next to that account, and click OK or Apply.
Result
Starting now, whenever you compose a new email, reply to, or forward a message using the email account with a designated reply-to address, a notification bar will appear below the ribbon. This will inform you that responses will be directed to your specified reply-to address.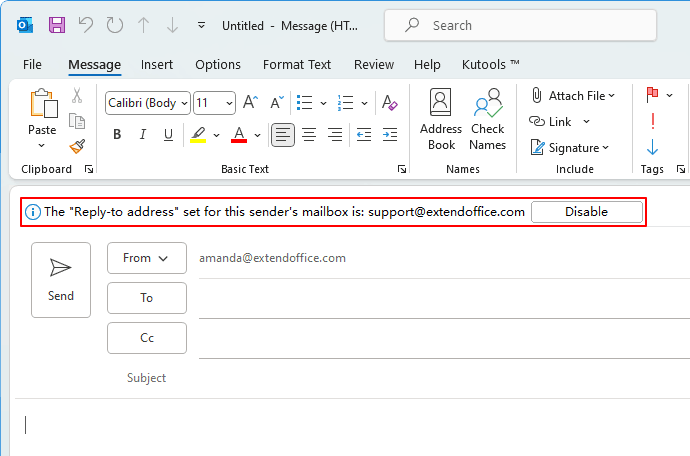
Bypass designated reply-to address and respond to the original sender for an email
After enabling the reply-to addresses for your email accounts, these addresses will be used for all sent emails when receiving replies. If you want to make an exception for a specific email and receive the reply directly to your sending address, follow these steps to override the reply-to setting for that particular message.
1. While in the process of composing, replying to, or forwarding an email, on the Message tab, within the Kutools group, deselect the activated Direct Reply To button. Note: If you cannot find the button, navigate to the Kutools tab, where it should be present.

- You can also override the reply-to setting for this message by clicking the Disable button on the notification bar displaying "The 'Reply-to address' set for this sender's mailbox is: ...".
- After deselecting the button, the notification bar will vanish.
2. Compose and send the email as usual.
Note: This method works for a one-time exception. If you want to permanently disable the reply-to address for a specific email account, ensuring all replies go to the original sending address, navigate to the Outlook Mail interface: On Kutools Plus tab, click Utilities > Set Fixed Reply-To Address, then uncheck the box next to that account and hit OK or Apply.
Best Office Productivity Tools
Breaking News: Kutools for Outlook Launches Free Version!
Experience the all-new Kutools for Outlook with 100+ incredible features! Click to download now!
📧 Email Automation: Auto Reply (Available for POP and IMAP) / Schedule Send Emails / Auto CC/BCC by Rules When Sending Email / Auto Forward (Advanced Rules) / Auto Add Greeting / Automatically Split Multi-Recipient Emails into Individual Messages ...
📨 Email Management: Recall Emails / Block Scam Emails by Subjects and Others / Delete Duplicate Emails / Advanced Search / Consolidate Folders ...
📁 Attachments Pro: Batch Save / Batch Detach / Batch Compress / Auto Save / Auto Detach / Auto Compress ...
🌟 Interface Magic: 😊More Pretty and Cool Emojis / Remind you when important emails come / Minimize Outlook Instead of Closing ...
👍 One-click Wonders: Reply All with Attachments / Anti-Phishing Emails / 🕘Show Sender's Time Zone ...
👩🏼🤝👩🏻 Contacts & Calendar: Batch Add Contacts From Selected Emails / Split a Contact Group to Individual Groups / Remove Birthday Reminders ...
Use Kutools in your preferred language – supports English, Spanish, German, French, Chinese, and 40+ others!


🚀 One-Click Download — Get All Office Add-ins
Strongly Recommended: Kutools for Office (5-in-1)
One click to download five installers at once — Kutools for Excel, Outlook, Word, PowerPoint and Office Tab Pro. Click to download now!
- ✅ One-click convenience: Download all five setup packages in a single action.
- 🚀 Ready for any Office task: Install the add-ins you need, when you need them.
- 🧰 Included: Kutools for Excel / Kutools for Outlook / Kutools for Word / Office Tab Pro / Kutools for PowerPoint
 button to pick a reply-to address from your Address Books.
button to pick a reply-to address from your Address Books.
 button to directly choose or input a reply-to address for an email account.
button to directly choose or input a reply-to address for an email account.