Unlock the Future of Email: Elevating Outlook Efficiency with Kutools AI Assistant
In the fast-paced world of digital communication, efficiency is key, and managing your emails effectively can save you significant time and effort. Enter Kutools AI Assistant for Outlook, a powerful tool designed to enhance your email experience by introducing intelligent skills that streamline your workflow. Whether you’re drafting emails, translating content, or replying to messages, Kutools AI offers a range of capabilities that can transform how you interact with emails. In this tutorial, you will learn about Kutools AI Assistant for Outlook, why it's a must-have tool, how to set it up, and how to integrate it into your daily email routine for maximum productivity.
- Examples of using Kutools AI in incoming emails:
- Examples of using Kutools AI in outgoing emails:
What is Kutools AI for Outlook?
Kutools AI for Outlook is an advanced feature developed by ExtendOffice, seamlessly integrating AI technology from leading models like OpenAI and GoogleAI into your daily email routine. As part of a comprehensive suite of over 100 tools in Kutools for Outlook, it transforms the way you manage and interact with emails. With its intuitive interface, Kutools AI provides powerful capabilities to boost your productivity in both email reading and writing.
The Kutools AI pane can switch between the Reading Panel and Writing Panel. Within each panel, you can effortlessly access specialized tools tailored for either reading or composing emails, helping you streamline your workflow. Moreover, you can customize the features to fit your specific needs, ensuring a more personalized and efficient email management experience: |
Skills in Reading Panel (For analyzing and responding to received emails)
- Summary: Get concise summaries to quickly understand the main points of lengthy emails.
- Reply: Utilize AI for efficient and detailed responses to emails. (Supports drawing on sent emails for relevant info.)

- Quick Reply: Presents different reply options and generates a response based on your chosen direction. (Supports drawing on sent emails for relevant info.)

- Thank You Reply: Generate a concise thank you letter to help you quickly express gratitude.
- Translate: Instantly translate incoming emails into your preferred language, ensuring seamless communication.
- Analyze: Analyze the emotional tendency of the email content to help you determine whether the sentiment is positive, negative, orneutral.
- Extract: Extract structured information such as names, places, dates, and amounts from the email to help you quickly understandkey data in the content.
- Custom Skills : Create your own skills by customizing role prompts, command prompts, and adding additional options to meet your unique email management needs.
Skills in Writing Panel (For composing and refining outgoing emails)
- Compose: Use AI assistance to accelerate the email drafting process with customized suggestions.
- Polish: Automatically enhance your email drafts for grammar, tone, and style, ensuring a professional finish.
- Continue Writing: Let AI provide context-based suggestions and completions to help you continue writing drafts.
- Translate: Easily translate your email drafts into other languages, readying them for a global audience.
- Check: Check and correct spelling and grammar errors in the email to ensure language accuracy.
- Expand: Expand the key information of the email and provide detailed explanations for a more comprehensive content.
- Suggest: Provide suggestions for logical improvements or sensitive content through logical analysis or content review.
- Custom Skills : Create your own skills by customizing role prompts, command prompts, and adding additional options to meet your unique email management needs.
Why Choose Kutools AI Assistant for Your Outlook?
In today’s fast-paced digital world, effective communication is key. Kutools AI Assistant leverages cutting-edge AI technology to ensure that your emails are not just read but felt, understood, and appreciated. It's about elevating your email game, and making every interaction more meaningful and impactful. Whether you're managing a flood of daily emails or focusing on that one critical message, Kutools AI is your strategic partner, ensuring you stay ahead in the communication game. Here are some of the key benefits that Kutools AI offers:
⏰ Time-Saving Automation: Automates routine email tasks, such as email summary and quick reply, freeing up your time for more important tasks and increasing your overall productivity.
🌐 Versatile AI Integration: Kutools AI supports a wide range of AI platforms, including OpenAI, GoogleAI, ZhipuAI, DashScopeAI, BaiduAI, and SenseNovaAI, giving you the flexibility to choose the best AI model for accurate and efficient email management.
🖥️ User-Friendly Interface: Features an intuitive and easy-to-navigate interface, making it simple for users of all tech levels to enhance their email management and communication.
🌓 Dual Mode Functionality: Kutools AI offers Manual Mode and Auto Mode. In Auto Mode, tasks like email summaries and quick replies are automatically generated. Switching between modes is seamless with a single click, letting you customize the tool to fit your workflow.
💡 Custom Skills: Tailor Kutools AI to your specific email management needs by creating your own skills. Customize role prompts, command prompts, and additional options to ensure that the AI works exactly how you want it to, allowing for maximum flexibility and efficiency in handling your emails.
📚 Email History Learning: When generating replies, Kutools AI uses your past email interactions (once you've added history emails) to provide context-aware responses, offering precise answers based on previous discussions. Over time, replies become more accurate and tailored to your communication style for personalized interactions.
🌍 Language Translation Capabilities: Breaks down language barriers with sophisticated models for accurate translations, making global communication effortless.
⚙️ Seamless Integration with Outlook: Designed exclusively for Outlook, it enhances your email experience within the familiar environment, ensuring an intuitive and efficient workflow.
✏️ Enhanced Clarity and Professionalism: Utilizes advanced linguistic models to optimize your emails, guaranteeing clarity and professionalism in every message you send.
🔐 Enhanced Privacy and Security: Uses the latest encryption and security protocols to ensure that your email data is protected, giving you peace of mind in the safety of your communications.
How to Setup Kutools AI Assistant for Outlook for Enhanced Email Efficiency?
Transforming your email experience with Kutools AI Assistant is just a few steps away. Here we show you the step-by-step guide on how to set up Kutools AI in your Outlook.
Step 1: Install Kutools AI
Navigate to the download page to download and install Kutools for Outlook to get Kutools AI.
Step 2: Activate Kutools AI
1. After installing Kutools for Outlook, go to the Kutools tab, and click AI Assistant.

2. The Kutools AI Guide dialog pops up. It introduces the skills that Kutools AI offers. Click the Next button to continue.

3. The Terms of Use will appear. Click Next.

- To learn how to obtain an API key from a specific AI provider, click the corresponding Learn how to operate link in the above dialog to visit the tutorial page.
- To create an account and get your API key from a specific provider, click the Get API key now link next to OpenAI, GoogleAI, DashScopeAI, BaiduAI, ZhipuAI, or SenseNovaAI in the above dialog.
- KutoolsAl is recommended as it integrates advanced Al models such as OpenAl and GoogleAl, dynamically selecting the most suitable model to handle your request based on specific needs. Additionally, you can enjoy 100 free uses of all AI-powered features. Learn how to get a KutoolsAI key.
4. Now, you can activate Kutools AI by selecting an AI provider and entering the corresponding API key. Once done, click OK.

After clicking OK, the Kutools AI pane appears on the right side of the Outlook window, as shown below. Continue reading for examples on how to use it!

Use Kutools AI Assistant in Your Workflow with Examples
|
In this section, I will walk you through two examples for each scenario: two examples on analyzing and responding to incoming emails (skills in Reading Panel), and two more on composing and refining outgoing emails (skills in Writing Panel). These will show you how Kutools AI can streamline both tasks and boost your productivity:
|
Email Summary: Extracting key points from lengthy messages
You’ve just opened your inbox to find a long email from a client outlining various project updates and requests. Instead of wading through the dense text, you can rely on Kutools AI's Summary skill. As you open the email, the AI swiftly generates a concise summary, highlighting the most crucial information. This allows you to quickly grasp the main points and prioritize your next steps, saving valuable time and ensuring you don’t miss any important details.
- In the Kutools AI pane, make sure you are in the Reading Panel.
- Select the email you want to summarize.
The Summary box automatically generates a concise summary of the email's main points, as shown below:
- The Summary skill is initially set to Auto Mode, in which skills will process the entire email after you select it. If you want to process only part of the email, highlight the desired section, then click the Regenerate icon in the lower-left corner.
- To switch a skill to Manual Mode, simply click the
 Switch button in the upper-right corner of the skill box.
Switch button in the upper-right corner of the skill box. - After switching to Manual Mode, click theGenerate button to get results. If text is selected in an email, the skill will summarize only the selected content; otherwise, it will process the entire email.

Quick Reply: Generating instant, context-aware replies
Rather than spending time composing a response from scratch, Kutools AI's Quick Reply skill helps you analyze the context of the email and suggests several response basis for a detailed reply.
- In the Kutools AI pane, make sure you are in the Reading Panel.
- Select the email you want to reply to. The Quick Reply skill will automatically generate several reply basis as shown below.
 Tips:
Tips:- If you select text in an email, it will reply to the selected content. Otherwise, it will reply to the entire email.
- If none of the reply basis is suitable, you can click "Not suitable?" link and enter your own desired basis.
-
Select one of the reply basis to generate a reply.
- Click the Reply button. The response will be inserted into the email draft, ready for you to review, edit, and send.

Email Composing: Crafting initial messages with AI guidance
When you need to follow up with a client after a meeting but aren't sure how to start, Kutools AI's Compose skill steps in, offering context-based suggestions to help you craft your message. Once you provide Kutools AI with key points, it suggests phrases and structures tailored to your needs, allowing you to quickly draft a professional and clear email.
- In the Kutools AI pane, make sure you are in the Writing Panel.
- In the Compose box, input the key points, and click the Generate button.
- Click Insert to add the generated draft to the email body.

Continue Writing Email: Picking up where you left off
You started drafting a detailed email, but midway through, you were interrupted and had to leave it unfinished. When you return, Kutools AI's Continue Writing skill is ready to help you pick up where you left off. The AI reviews the context of your incomplete draft and provides suggestions for continuing and completing your message.
The Continue Writing skill works like this: When you initiate a reply to an email in your Inbox, the Reading Panel automatically switches to the Writing Panel. As you start drafting your response, the Continue Writing skill automatically continues the draft for you. Once the content is generated, click the Insert button to quickly insert it into your draft.
- You can also use the shortcut key Ctrl + ~ to insert the generated content into the draft.
- During the generation process, if you don’t want the content generated, you can click the Stop button.
- The Continue Writing skill is set to Auto Mode by default. If you prefer to manually control when the skill carries on with the draft, click the switch button
 to change it to Manual Mode.
to change it to Manual Mode.
Transform Kutools AI into Your Personal Assistant
From adding and personalizing skills to enabling the AI to learn from your email history, you can optimize Kutools AI to become your personal assistant. With these features, you’ll receive more accurate, context-aware responses and have the ability to fine-tune the AI's skills to suit your specific needs.
- Custom and Add Skills for Personalized Use
- Tailor Replies with Insights from Email History
- Control Manual/Auto Modes and Customize Display Preferences
Custom and Add Skills for Personalized Use
At the bottom of the Kutools AI pane, there is a Skill Library Management button, which opens the Skill Library Management dialog box when clicked.

In the Skill Library Management dialog box, you can configure skills for both the Reading Panel and Writing Panel:
- Select Reading Panel or Writing Panel to manage the skills in that panel.
- Check the box next to a skill to activate it and display it in the Kutools AI pane. Uncheck the box to disable the skill and hide it from the pane.
- Select a skill to customize its settings, including:
- Role Prompt: Directs the AI to adopt a specific behavior and style.
- Command Prompt: Instructs the AI to perform a particular task.
- Additional Options: Allows further customization, with the option to add more settings using the Add Options button.
- Add a new skill by clicking the Add Skill button to create one tailored to your specific needs.

- Always remember to click the Save button after making any changes to ensure your updates are applied.
- You can drag your frequently used skills to the top of the Skill List for easier access in the Kutools AI pane.
- After clicking the Add Skill button, a dialog will pop-up, where you can name the skill and select a template, providing a preset structure to configure the new skill easily.

- If you edit a skill and want to restore it to its original settings, you can hover over the skill and select the Reset button.

- There are additional options available from the drop-down menu: you can Import, Export, or Reset the Skill Library.

Tailor Replies with Insights from Email History
Reply skills in Kutools AI support learning from historical email conversations. By creating a local database that stores past email data, the AI can analyze previous communications, enhancing the accuracy and contextual relevance of its responses for more precise, context-aware replies.

You can manually add historical emails to Email Learning. Or enable the automatic addition feature so that emails are immediately added to Email Learning after sending, helping the Al system to learn and adapt better.
Manual Add
1. Click the Email Learning button in the Reply or Quick Reply box in the Kutools AI pane.
2. Click the Manual Add button.

3. In the popping-up Manual Add dialog, select the emails you want to learn and click OK.
- To select all emails of an account, check the checkbox before the account.
- To select emails one by one, check the checkbox before an email.
- To select emails of the recent one month, click the Emails from the Last Month link.
- To select emails of the recent one year, click the Emails from the Last Year link.

4. A dialog pops up to remind you of the number of emails that need to be learned. Click Yes.

5. Another dialog pops up to remind you of the number of emails that have been learned successfully. Click OK.
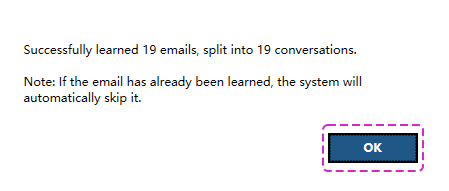
Auto Add
Click the Email Learning button in the Reply or Quick Reply box in the Kutools AI pane, and then do as follows.
- Check the Auto Add checkbox.
- Select the email accounts by marking the checkbox next to each address, so that emails sent from them will be automatically added to Email Learning.
- Click the Save button.

- After the emails are added to email learning, you can see the number of conversations that were learned in total in the top-right corner of the Email Learning dialog.

- No matter whether you choose to manually add or automatically add emails to Email Learning, only emails from the Sent Items folder will be learned. Additionally, Kutools AI only learns from emails that are part of a conversation with back-and-forth dialogue. Emails sent out without being part of a reply chain will not be included in the learning process.
Control Manual/Auto Modes and Customize Display Preferences
Kutools AI allows you to customize its operation and visual interface to suit your individual preferences and workflow:
- Some skills are initially set to Auto Mode, while others operate in Manual Mode. To switch between Manual and Auto Mode for a specific skill, simply click the
 Switch button in the upper-right corner of the skill box.
Switch button in the upper-right corner of the skill box.
Here’s a distinction between the automation skills in the Reading Panel and the Writing Panel:
- Reading Panel: Skills set to Auto Mode will automatically run each time a new email is switched to.
- Writing Panel: Skills in Auto Mode will run automatically when the selection in the draft changes, except for the "Continue Writing" skill, which will only run when the content itself changes.
Tips:
- After switching a skill to Manual Mode, click the Generate button to get results. If text is selected in an email, the skill will process only the selected content; otherwise, it will process the entire email.
- In Auto Mode, skills will process the entire email after you select it. If you want to process only part of the email, highlight the desired section, then click the Regenerate icon in the lower-left corner.
- You can personalize the display by selecting either Single Page View to see all skills in the Kutools AI pane at once, or Tabbed View to organize skills into separate tabs.
Tips for Maximizing the Efficiency of Kutools AI
Here are some tips and tricks for using Kutools AI in Outlook:
What You Can Quickly Control and Access in the Kutools AI Pane
 |
|
What You Can Do with Generated Content in a Skill Box
|
|
|
Best Practices for Optimizing Kutools AI
-
Familiarize Yourself with All SkillsSpend some time exploring each skill of Kutools AI to fully understand its capabilities and how it can best serve your needs.
-
Customize Settings for Personal UseTailor the Role Prompt and Command Prompt settings in each action tab to align with your communication style and preferences. This customization allows the AI to deliver more personalized and effective assistance.
-
Regularly Update the Knowledge DatabaseWhether manually or automatically, keep your Knowledge database current to enhance the AI's understanding of your communication style and improve the relevance of its responses.
-
Review AI-generated ContentAlways review and possibly tweak AI-generated replies, summaries, or translations before sending them out. This ensures accuracy and maintains the quality of your communications.
-
Stay Informed About UpdatesKeep an eye out for updates and new skills added to Kutools AI to continuously improve your email management efficiency.
Best Office Productivity Tools
Breaking News: Kutools for Outlook Launches Free Version!
Experience the all-new Kutools for Outlook with 100+ incredible features! Click to download now!
📧 Email Automation: Auto Reply (Available for POP and IMAP) / Schedule Send Emails / Auto CC/BCC by Rules When Sending Email / Auto Forward (Advanced Rules) / Auto Add Greeting / Automatically Split Multi-Recipient Emails into Individual Messages ...
📨 Email Management: Recall Emails / Block Scam Emails by Subjects and Others / Delete Duplicate Emails / Advanced Search / Consolidate Folders ...
📁 Attachments Pro: Batch Save / Batch Detach / Batch Compress / Auto Save / Auto Detach / Auto Compress ...
🌟 Interface Magic: 😊More Pretty and Cool Emojis / Remind you when important emails come / Minimize Outlook Instead of Closing ...
👍 One-click Wonders: Reply All with Attachments / Anti-Phishing Emails / 🕘Show Sender's Time Zone ...
👩🏼🤝👩🏻 Contacts & Calendar: Batch Add Contacts From Selected Emails / Split a Contact Group to Individual Groups / Remove Birthday Reminders ...
Use Kutools in your preferred language – supports English, Spanish, German, French, Chinese, and 40+ others!


🚀 One-Click Download — Get All Office Add-ins
Strongly Recommended: Kutools for Office (5-in-1)
One click to download five installers at once — Kutools for Excel, Outlook, Word, PowerPoint and Office Tab Pro. Click to download now!
- ✅ One-click convenience: Download all five setup packages in a single action.
- 🚀 Ready for any Office task: Install the add-ins you need, when you need them.
- 🧰 Included: Kutools for Excel / Kutools for Outlook / Kutools for Word / Office Tab Pro / Kutools for PowerPoint
Table of contents
- What is Kutools AI for Outlook?
- Why Choose Kutools AI for Outlook?
- How to Setup Kutools AI for Outlook?
- Use Kutools AI in Your Workflow
- Email Summary
- Quick Reply
- Email Composing
- Continue Writing
- Make Kutools AI Your Personal Assistant
- Custom and add skills for personalized use
- Tailor replies with insights from email history
- Control Manual/Auto modes and customize display preferences
- Tips for Maximizing the Efficiency of Kutools AI
- Quick controls and access in the Kutools AI pane
- Managing generated content in a skill box
- Best practices for using Kutools AI


 Switch button in the upper-right corner of the skill box.
Switch button in the upper-right corner of the skill box.







 Copy: To copy the entire content.
Copy: To copy the entire content. Regenerate: To regenerate content if the result is unsatisfactory, or after selecting a different AI model, changing the language, or specifying additional options, and so on.
Regenerate: To regenerate content if the result is unsatisfactory, or after selecting a different AI model, changing the language, or specifying additional options, and so on. Embed learning conversation: To view the Quote Conversation List for reference. (This button appears only when using the Reply and Quick Reply skills if the generated result is quoted from learned email history.)
Embed learning conversation: To view the Quote Conversation List for reference. (This button appears only when using the Reply and Quick Reply skills if the generated result is quoted from learned email history.)