Never block emails by message subject in Outlook
Kutools for Outlook
Kutools for Outlook not only offers the utility to block emails by subject but also provides a feature to ensure emails are never blocked based on their subject. With its Never Block Subject utility, you can easily designate either a portion or the entirety of an email's subject as safe, guaranteeing that incoming emails with matching text in their subject lines won't be blocked.
Never block emails by message subject in Outlook
Never block emails by message subject with Advanced Settings
Never block emails by message subject in Outlook
Kutools for Outlook: Unlock 100+ powerful tools for Outlook. including advanced AI capabilities to boost your productivity.
Discover More... Try It Now!
1. Select the email with a specific subject that you never want to block.
2. On the Kutools tab, select Junk > Never Block Subject.

3. In the popped-up Never Block Subject dialog box, the subject of the selected email is automatically added to the text box. You can edit it if necessary. Once done, click OK.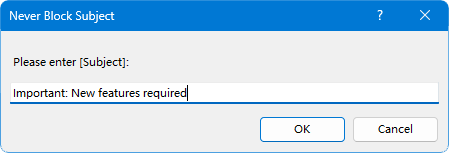
4. A prompt box pops up, informing you that the rule to never block the subject has been created. Click OK to close it.
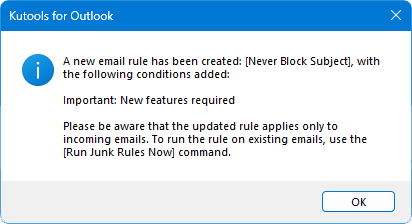
From now on, if you receive an email with a subject that contains the specified text, it won't be blocked, even if you have blocked the sender before.
- To never block multiple subjects, start by selecting multiple emails in the 1st step. Then, go to Junk > Never Block Subject. The subjects of the selected messages will be immediately added to the Never Block Subject rule, ensuring that future messages with subjects matching those of the selected email elements will not be blocked.
- You can also never block subjects using the right-clicking menu: Select one or multiple emails, right-click on any of them, and choose Junk (Kutools) > Never Block Subject.
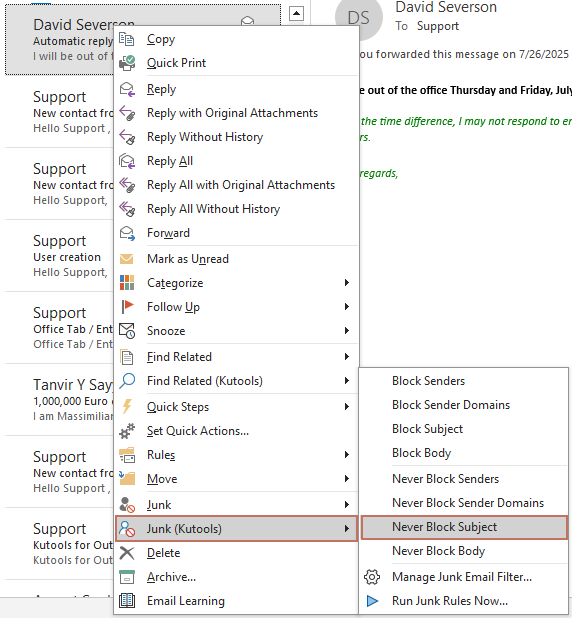
Never block emails by message subject with Advanced Settings
The method described above shows you how to avoid blocking messages based on specific text in their subject, leading to the creation of the Never Block Subject rule. This section will guide you on managing that rule, including adding, editing, or deleting subjects you never want to be blocked. Please follow the steps below.
1. On the Kutools tab, select Junk > Manage Junk Email Filter.

2. In the Junk dialog box, select the Never Block Subject rule, and click on the text underlined in blue.
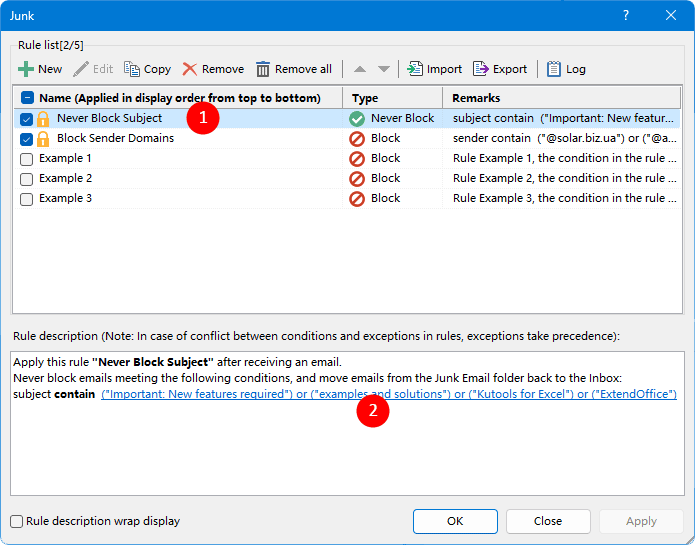
3. Now the Text Contains dialog box opens. Here, you can do as follows: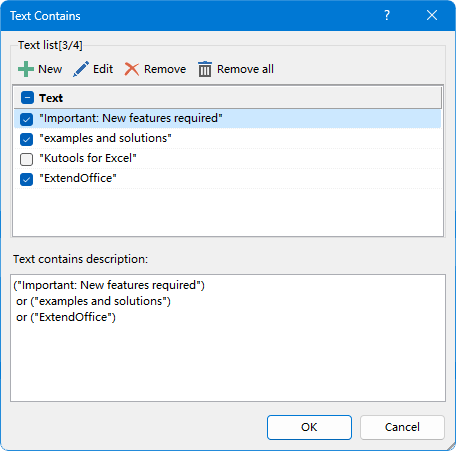
 Click this button to add an entry to ensure messages with subjects containing it are never blocked: This action opens the Search Text dialog. Inside the dialog, type a specific text or phrase from the email subject into the New Search Text box, click the Add button, and then click OK.
Click this button to add an entry to ensure messages with subjects containing it are never blocked: This action opens the Search Text dialog. Inside the dialog, type a specific text or phrase from the email subject into the New Search Text box, click the Add button, and then click OK.
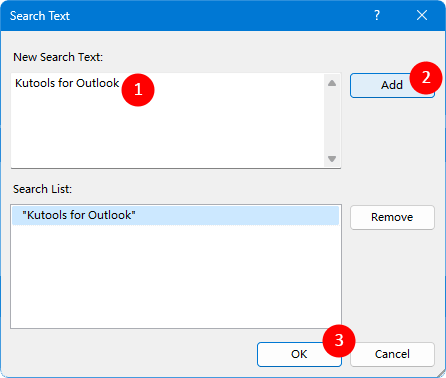
 Click this button to edit the currently selected entry.
Click this button to edit the currently selected entry. Click this button to remove the currently selected entry.
Click this button to remove the currently selected entry. Click this button to remove all entries.
Click this button to remove all entries.
3. After completing the steps above, you can view the rule you've set for never-blocking subjects in the Text contain description box. If you don't want to never block an email with subjects containing a specific text in the dialog box, simply untick it. Once finished, Click OK to save your changes.
 button to add a new rule or the
button to add a new rule or the  button to edit an existing one. In the pop-up Search Text dialog, enter a specific word or phrase from the email's subject into the New Search Text box and hit the Add button. Then, input another word or phrase and press Add. Repeat these steps for any additional phrases you want to include. As you see, the logical relationship among them is "AND". Once finished, click OK.
button to edit an existing one. In the pop-up Search Text dialog, enter a specific word or phrase from the email's subject into the New Search Text box and hit the Add button. Then, input another word or phrase and press Add. Repeat these steps for any additional phrases you want to include. As you see, the logical relationship among them is "AND". Once finished, click OK.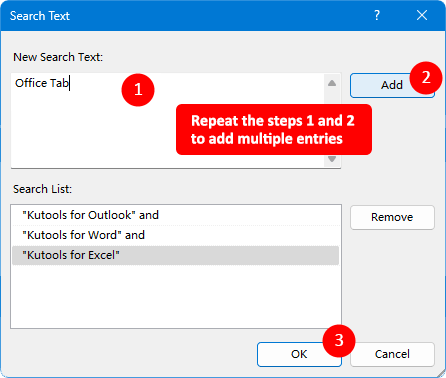
4. Now you are back to the Junk window, please click OK to save all settings.
Notes
1. Ensure the Junk Filter is enabled (the Junk button will appear as pressed on the ribbon as shown below) to allow the rules to take effect.
2. Check the checkbox beside Name to select and enable all rules.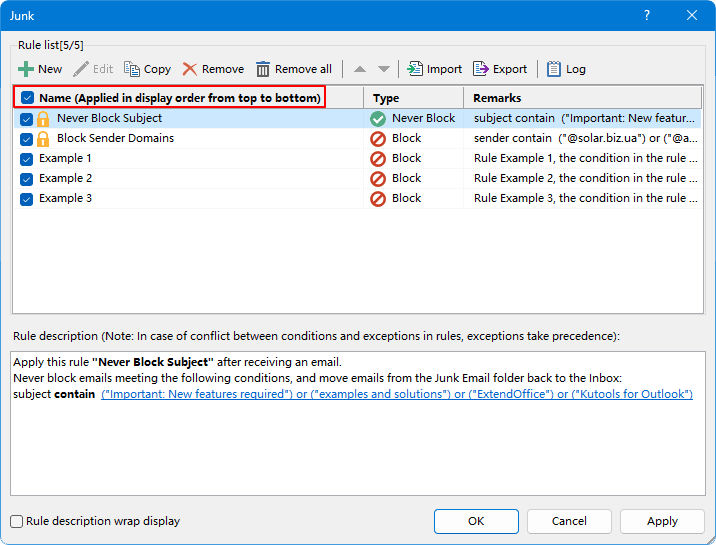
3. In the junk rule manager, the menu bar offers options to create a new rule and edit, copy, or delete existing ones. Meanwhile, you can export or import rules based on your requirements.
4. Check the Rule description wrap display option, so that if a rule description is too long to fit in one line of the window, it will wrap to the next line.
5. The rules in the Junk dialog box are executed from top to bottom: For example, if an email meets the conditions set in the first rule, it will be immediately moved to the Junk Email folder, then the following rules will not be applied to this email. If the first rule is a never-block rule, when an email meets the conditions in this never-block rule, it will remain in the Inbox folder even if it meets the conditions in the following block rules.
Best Office Productivity Tools
Breaking News: Kutools for Outlook Launches Free Version!
Experience the all-new Kutools for Outlook with 100+ incredible features! Click to download now!
📧 Email Automation: Auto Reply (Available for POP and IMAP) / Schedule Send Emails / Auto CC/BCC by Rules When Sending Email / Auto Forward (Advanced Rules) / Auto Add Greeting / Automatically Split Multi-Recipient Emails into Individual Messages ...
📨 Email Management: Recall Emails / Block Scam Emails by Subjects and Others / Delete Duplicate Emails / Advanced Search / Consolidate Folders ...
📁 Attachments Pro: Batch Save / Batch Detach / Batch Compress / Auto Save / Auto Detach / Auto Compress ...
🌟 Interface Magic: 😊More Pretty and Cool Emojis / Remind you when important emails come / Minimize Outlook Instead of Closing ...
👍 One-click Wonders: Reply All with Attachments / Anti-Phishing Emails / 🕘Show Sender's Time Zone ...
👩🏼🤝👩🏻 Contacts & Calendar: Batch Add Contacts From Selected Emails / Split a Contact Group to Individual Groups / Remove Birthday Reminders ...
Use Kutools in your preferred language – supports English, Spanish, German, French, Chinese, and 40+ others!


🚀 One-Click Download — Get All Office Add-ins
Strongly Recommended: Kutools for Office (5-in-1)
One click to download five installers at once — Kutools for Excel, Outlook, Word, PowerPoint and Office Tab Pro. Click to download now!
- ✅ One-click convenience: Download all five setup packages in a single action.
- 🚀 Ready for any Office task: Install the add-ins you need, when you need them.
- 🧰 Included: Kutools for Excel / Kutools for Outlook / Kutools for Word / Office Tab Pro / Kutools for PowerPoint
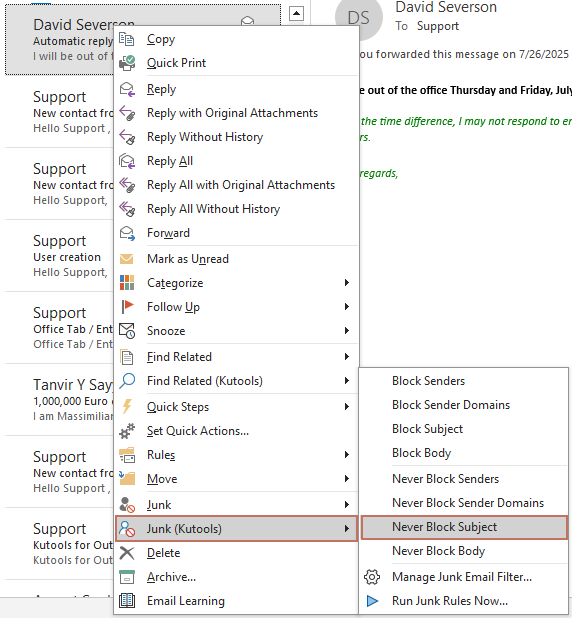
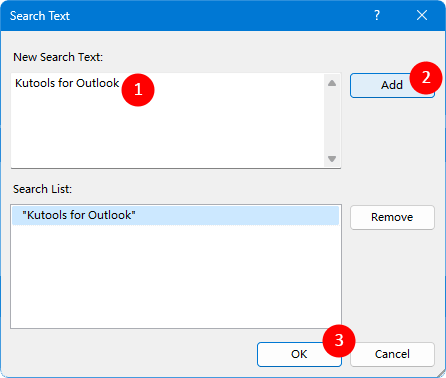
 Click this button to remove the currently selected entry.
Click this button to remove the currently selected entry. Click this button to remove all entries.
Click this button to remove all entries.