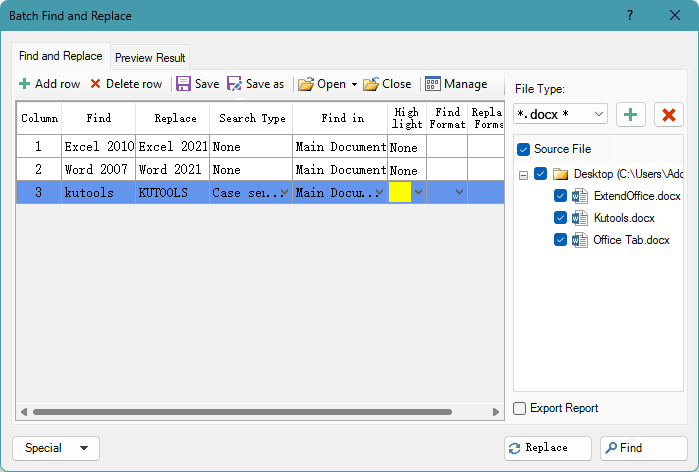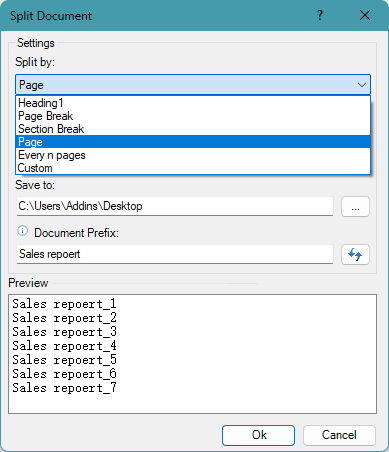File Group
 |
|
(Document) Snapshot: Takes a temporary snapshot of the current Word document without using Save common, and which can allow you easily restore to any specific snapshot (backup) of the document before closing the document. Take a note, all snapshots of the document will be cleared after the current Microsoft Office Word process is closed.
|
|
Favorites: Brings the group concept to manage documents in Word, which allows you to add current Word document to the existed or a new group, then you can open the added documents from the group directly next time in Word.
|
|
Reload: Reloads current document to the last time it was saved. If the current document has been modified, you will be asked if to save the document. Clicking "Yes" will save the document with changes and reopen it. Clicking "No" will reopen the document directly without saving the changes.
|
|
Rename (Document): Renames the current document directly without closing it.
|
|
Doc/Docx: Batch converts multiple documents from folders between Doc and Docx, Docx and Doc, Docx and PDF.
|
|
Split Document: Splits the current document into multiple separate documents according to heading 1, page breaks or section breaks, every N pages, and other rules.
|
|
Merge Documents: Arranges and merges multiple documents from folders into one document in Word.
|
|
More Tools:
- Export Comments: Exports all the comments of the current document to a new document including comment inserted time, comment user and comment contents.
- (Import/Export) Custom Dictionaries: Exports the custom dictionaries from the computer that you usually use, then import the custom dictionaries to the new computer through this utility.
- (Import/Export) Auto Correct: Imports or exports the Autocorrect entries to transfer the Autocorrect entries from one computer to another computer.
- Export Doc as Images: Exports or saves the document to jpeg, png or other image formats, and it can also create HTML page for managing all saving images.
- Export Picture/Table to Images: Exports all the tables, charts, images from the current document to a folder in a specific image format (Jpeg, Gif, Png or other image types).
- Export Range to File: Export and save the selected range as an independent singe Word/Text/PDF and other format files to a folder.
- Copy Current File: Copies the current document to the clipboard and allows you paste the document to any file locations or to attach in emails.
- Copy All Open Files: Copies all open Word documents and allows you paste them to any file location or to attach in emails.
- Open Current Document Location: One click to open the file folder where the current document is stored at.
- Open Default Save Location: One click to open the default file folder for saving Word document.
- Auto Recovery Location: One click to open the auto recover file folder for Word document.
- Word Startup Location: One click to open the startup file folder for Word.
- Open User Templates Location: Opens the user templates file folder for Word with one click.
|
|
|
Print Group
 |
|
Batch Printing: Print multiple Word documents or their document information in bulk.
|
|
|
Captions Group
 |
|
Caption Pane: Lists all kinds of the captions of the current document within a pane. You can quickly navigate between the captions and to cross-reference the selected caption at the cursor position.
|
|
(Insert) Multiple Captions: One click to insert captions to all of the tables, equations and figures of the document, and it can also insert captions for SmartArt and Chart in the document.
|
|
Insert (Caption): A collection of tools for inserting a caption to the selected table, figure and equation.
|
|
Select (Captions): A collection of tools for selecting table captions, figure captions and equation captions in the selection or the whole document.
|
|
Rebuild Caption: A collection of tools to rebuild the caption of a table, figure or equation by using the text below or above the table (figure and equation). Take attention: the text must include a number (such as text 1). For example, when you paste multiple figures and their captions which come from the Internet in Word, you have to manually insert the caption for the figures one by one, if you want to cross-reference the figure captions. But with this collection, you can easily convert the original text to the caption.
- Rebuild Table Caption: Rebuilds the caption of the table by using the text below or above the table. The text must include a number (such as text 1, table name 22 or xxxx 3).
- Rebuild Figure Caption: Rebuilds the caption of the figure by using the text below or above the figure. The text must include a number (such as text 1, figure 22 or xxxx 3).
- Rebuild Equation Caption: Rebuilds the caption of the equation by using the text below or above the equation. The text must include a number (such as text 1, equation 22 or xxxx 3).
|
|
Reference (Caption): Lists all the captions of the current document, you can quickly click on the caption item to cross-reference at the cursor position of the current document.
|
|
Refresh (Captions): Refresh the captions while some captions have been removed. For example, when there are 5 table captions as Table 1, 2 …5, the captions may become Table 1, 2, 3, 5 while you removed Table 4, in this time, the order of each caption have been disrupted. By using the Refresh Captions, the whole captions can return to normal numeric order.
|
|
More: A collection of tools for pick up captions, put down reference and remove error references.
- Pick Up Caption: Pickups a caption that you want to reference and then you can use "Put Down Reference" operation to cross-reference the pickup caption in the current document.
- Put Down Reference: To cross-reference the pickup reference in the current document. Before applying this operation, you need to pick up a caption as a reference by applying "Pick Up Caption" firstly.
- Error Reference: Search all the broken cross-references (Error! Reference source not found) in the current document, and supports you with one click to remove the broken cross-references only or remove the broken cross-references and the text.
|
|
|
Hyperlink Group
 |
|
Hyperlinks Manager: Lists all the hyperlinks of the current document in a list for you to quickly manage hyperlinks, such as to change the hyperlink address, edit the hyperlink text, clear the links only and navigate between hyperlinks quickly.
|
|
Batch Create Links: Quickly batch inserts the same hyperlink URL (web page/folder/file/email/document position) and screen tip to the text you specified in the document.
|
|
Remove (Hyperlinks): Removes only the hyperlink address from all the hyperlinks of the selection or the whole document with one click.
|
|
Copy Hyperlink: Lists all hyperlinks in a popping dialog and copy all hyperlinks in the clipboard, then you can paste them as hyperlinks or addresses only.
|
|
|
Page Group
 |
|
Select Page: Offers multiple one-click page-selection methods to quickly locate and manipulate specific pages in your document. Whether copying entire pages, adjusting formatting, or batch-processing custom page ranges, it handles them effortlessly—significantly boosting your editing efficiency.
- Select Current Page: One click to select the current page of the current Word document.
- Select Odd Pages: One click to select all of the odd number pages of the current Word document.
- Select Even Pages: One click to select all of the even number pages of the Word document.
- Select Pages: Selects specific continuous or discontinuous pages in Word document as you need. For example, only select pages from page 10 to page 20 or separately select page 1, page 5, page 9 and page 11.
|
|
|
Copy Page: This feature group helps you effortlessly copy current page or specified page ranges, allowing you to quickly extract the pages you need for pasting, compiling, or backing up—significantly streamlining your document workflow.
- Copy Current Page: One click to copy the current page of the current Word document.
- Copy specified Page: Copies specific continuous or discontinuous pages in Word document as you need. For example, only copy pages from page 10 to page 20 or separately select page 1, page 5, page 9 and page 11.
|
|
Delete Page: Offers multiple one-click page deletion options to help you swiftly remove unwanted content from your document, significantly boosting editing efficiency:
|
|
|
Table Group
 |
|
Delete Blank Rows/Columns: Removes all the empty or duplicate table rows and table columns from the tables in the selection or the whole document.
|
|
(Convert) Tables to Text: Quickly converts all the tables of the selection or whole document to text with a specific delimiter.
|
|
Diagonal Header: Creates a diagonal split in the top-left cell of a Word table while simultaneously adding labels for both the row and column.
|
|
Transpose Table: Transposes table columns table rows, table rows to table columns of the selected table.
|
|
|
Layout Group
 |
|
Short Last Line: Adjusts and compresses all the paragraphs that end with short last line (which contains less than 15 characters) for saving printing paper when you need to print a document.
|
|
Resize (Images): One click to resize all the image sizes based on a percentage of the current size of images.
- Resize All Images Based on Selection: Resizes all images in the current document to match the size of the selected image.
- Customize: Customizes the size of all images in a document by setting specific height and width, resizes images to stay within defined limits, batch adjusts alignment, and more.
|
|
|
Display Group
 |
|
Display Settings: Quickly toggles the display of specific formatting marks, such as paragraph marks, tab characters, spaces, hidden text, bookmarks, field codes, and more.
|
|
Close Other Windows: Closes all other Word documents except the current one.
|
|
Close All: Closes all open Word documents.
|