Quickly list all bookmark names and navigate between bookmarks in Word
Kutools for Word
With Kutools for Word’s Bookmark utility, inserting and managing bookmarks becomes effortless. All bookmark names are listed in the Kutools Pane, allowing you to navigate through them with a single click. Simply click a bookmark in the pane, and you’ll be taken directly to its location in the current document.
You can perform the following operations quickly within the Kutools Pane.
Recommended Productivity Tools for Word
Kutools for Word: Integrating AI 🤖, over 100 advanced features save 50% of your document handling time.Free Download
Office Tab: Introduces the browser-like tabs to Word (and other Office tools), simplifying multi-document navigation.Free Download
Click Kutools > Bookmark. See the screenshot:
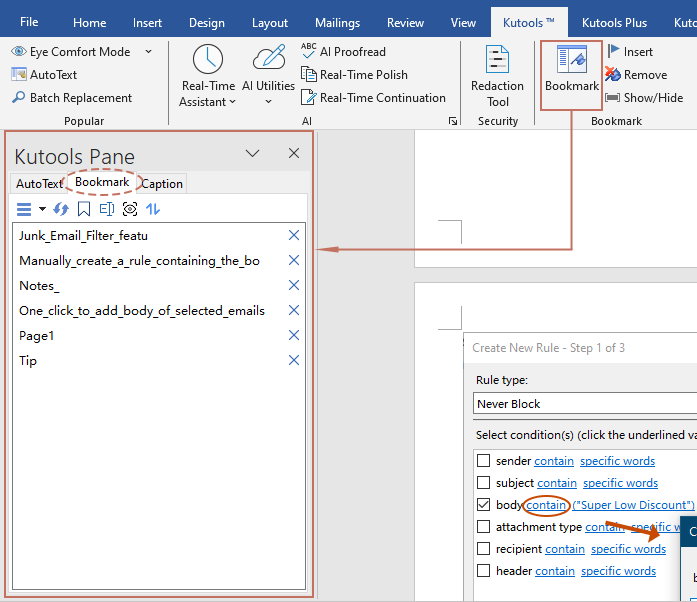
Never been so easy to insert bookmark in Word
Adding bookmarks has never been easier with Kutools for Word. You can effortlessly insert bookmarks using the steps below:
1. Select the text where you want to insert a new bookmark.
2. Click the Insert button (![]() ) at the top of the bookmark pane to open the Bookmark dialog.
) at the top of the bookmark pane to open the Bookmark dialog.
3. In the Insert bookmark dialog box, enter a name for the bookmark, then click OK to insert it.
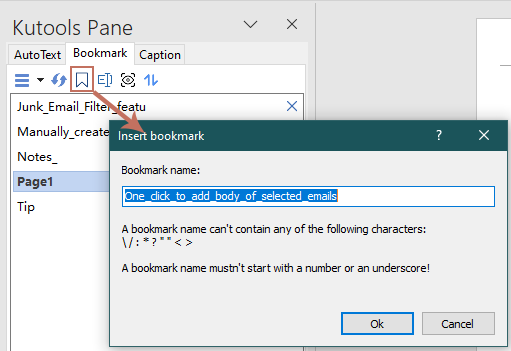
The new bookmark will appear in the Bookmark pane immediately after insertion.
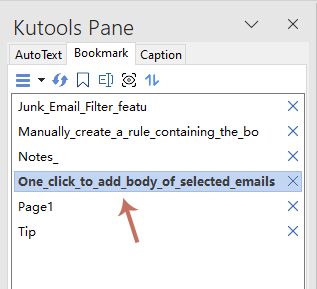
List all bookmark names with a pane
All bookmark names in the document are listed in the Kutools Pane, allowing you to easily view and manage every bookmark throughout the entire document. See screenshot:
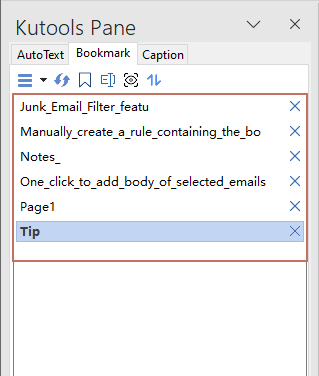
Easily navigate between bookmarks in the document
Simply click any bookmark name in the Kutools Pane to instantly jump to its location in the current document.
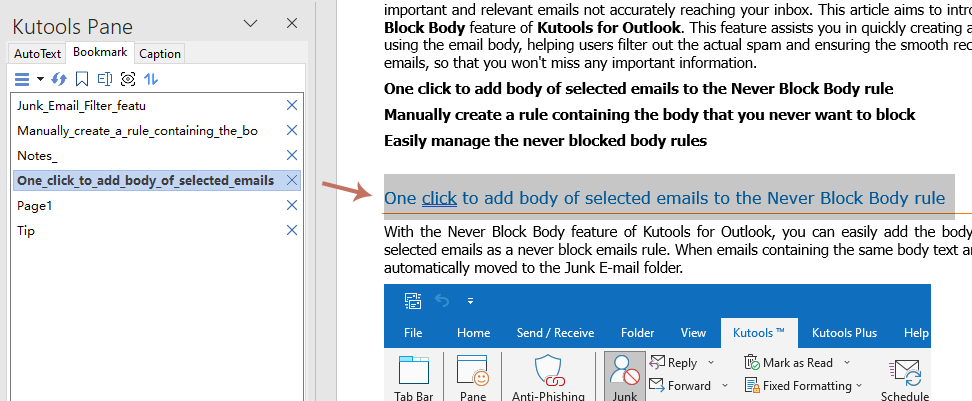
Quickly remove any bookmarks in the document
Kutools for Word makes it easy to remove bookmarks using the Bookmark utility.
You can either click the Remove button ![]() next to a specific bookmark.
next to a specific bookmark.
or right-click a bookmark in the Kutools Pane and choose Delete or Delete All from the context menu.
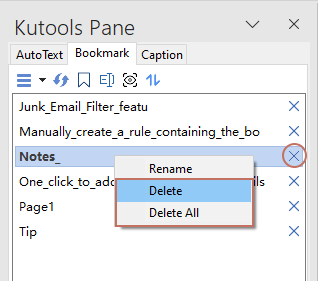
It also supports removing multiple bookmarks at once. Simply hold down the Ctrl key to select multiple bookmarks, then right-click and choose Delete from the context menu.
Easily sort bookmarks by name or location in Kutools Pane
If you want to sort the bookmarks by name or location, simply click Sort by > Name or Location as needed.
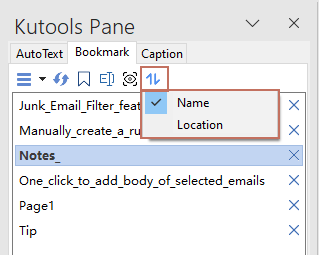
- Whenever you insert or remove bookmarks in the document, the Kutools Pane will automatically refresh the bookmark list. If you're unsure whether the list has updated, you can manually refresh it by clicking the Refresh button
 in the Kutools Pane.
in the Kutools Pane. - The Rename bookmark button
 allows you to rename the currently selected bookmark, while the Show/hide bookmark button
allows you to rename the currently selected bookmark, while the Show/hide bookmark button  lets you show or hide bookmarks in the document.
lets you show or hide bookmarks in the document. - Unless the Kutools Pane is manually closed via the Close button, it will reopen by default the next time Word is launched.
Best Office Productivity Tools
Kutools for Word - Elevate Your Word Experience with Over 100 Remarkable Features!
🤖 Kutools AI Features: AI Assistant / Real-Time Assistant / Super Polish (Preserve Format) / Super Translate (Preserve Format) / AI Redaction / AI Proofread...
📘 Document Mastery: Split Pages / Merge Documents / Export Selection in Various Formats (PDF/TXT/DOC/HTML...) / Batch Convert to PDF...
✏ Contents Editing: Batch Find and Replace across Multiple Files / Resize All Pictures / Transpose Table Rows and Columns / Convert Table to Text...
🧹 Effortless Clean: Sweap away Extra Spaces / Section Breaks / Text Boxes / Hyperlinks / For more removing tools, head to the Remove group...
➕ Creative Inserts: Insert Thousand Separators / Check Boxes / Radio Buttons / QR Code / Barcode / Multiple Pictures / Discover more in the Insert group...
🔍 Precision Selections: Pinpoint Specific Pages / Tables / Shapes / Heading Paragraphs / Enhance navigation with more Select features...
⭐ Star Enhancements: Navigate to Any Location / Auto-Insert Repetitive Text / Toggle Between Document Windows / 11 Conversion Tools...

Best Office Productivity Tools
Kutools for Word - 100+ Tools for Word
- 🤖 Kutools AI Features: AI Assistant / Real-Time Assistant / Super Polish / Super Translate / AI Redaction / AI Proofread
- 📘 Document Mastery: Split Pages / Merge Documents / Batch Convert to PDF
- ✏ Contents Editing: Batch Find and Replace / Resize All Pictures
- 🧹 Effortless Clean: Remove Extra Spaces / Remove Section Breaks
- ➕ Creative Inserts: Insert Thousand Separators / Insert Check Boxes / Create QR Codes