Quickly batch find and replace multiple strings in multiple Word or txt/html files
Kutools for Word
In Word, with the built-in Find and Replace function, it’s quite easy to find and replace one string at a time in the current editing document. However, sometimes, you may want to search and replace multiple strings in multiple Word documents or txt/html files at once. Here, the Batch Find and Replace tool of Kutools for Word will do you a favor.
Advantages of Kutools for Word's Batch Find and Replace Feature
Steps of Using Batch Replace Feature
- Batch add findings and replacements
- Find and replace strings with specific formats
- Find and replace special characters
- Save, use, export, and import scenarios
Advantages of Kutools for Word’s Batch Find and Replace Feature
Kutools for Word’s Batch Replace tool is a powerful and efficient solution for managing text and formatting in Word documents. Here are its key advantages:
Batch Processing
- Efficiency: Perform find-and-replace operations on multiple documents simultaneously, saving time and effort.
- Consistency: Ensure uniform changes across all documents in a batch.
- Batch Add: Add multiple find-and-replace pairs at once, separated by line breaks.
Advanced Search and Replace Options
- Special Characters: Find and replace special characters like line breaks, section breaks, tabs, and more.
- Formatting: Replace text with specific formatting (e.g., bold, italic, font size, color).
- Wildcards: Use wildcards for flexible and precise search patterns.
Customizable Search Types
- Match Case: Perform case-sensitive searches for accurate results.
- Whole Word Only: Replace only whole words, avoiding partial matches.
- Find in: Specify where to search (e.g., main text, headers, footers, comments).
Exportable Reports
- Detailed Reports: Generate and export reports summarizing all findings and replacements before applying changes.
- Transparency: Review and verify changes before committing to them.
Compatibility and Flexibility
- Multiple File Types: Work with various file formats, including DOC, DOCX, TXT, HTM, and HTML.
- Customizable Settings: Tailor search and replace settings to meet specific needs.
Steps of Using Batch Replace Feature
Step 1. Enable Batch Replace feature
Click Kutools tab, select Batch Replace, the Batch Find and Replace dialog will pop out.

At default, the current document is listed in the Files to find list.
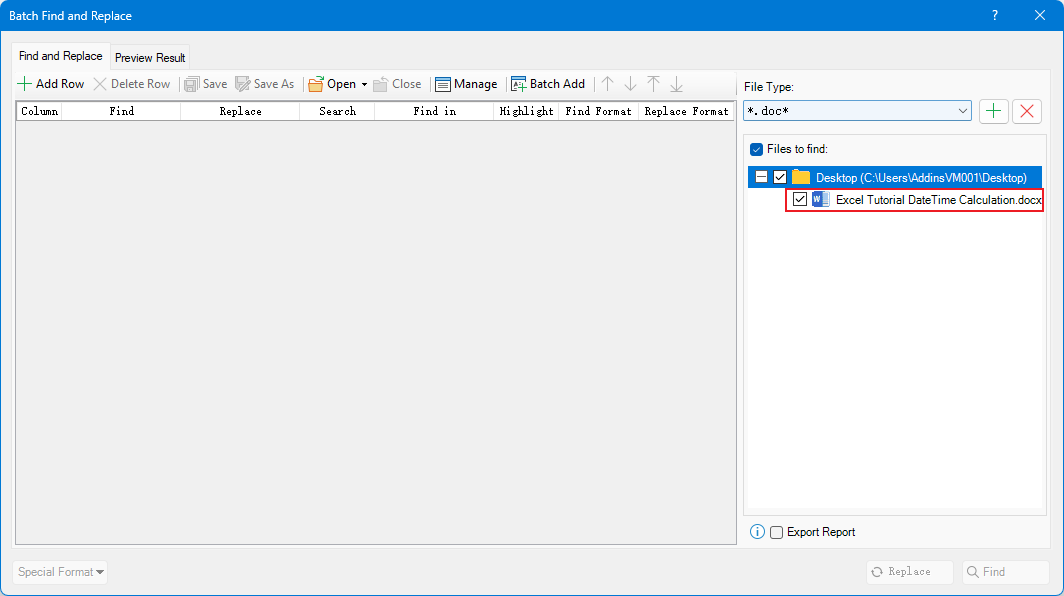
Step 2. Add files (doc, html, txt) for batch finding and replacement
Go to the right section of the Batch Find and Replace window:
-
Choose the desired file type from the dropdown list which you want to use to find and replace text: doc or txt, htm, html.

-
Click the Plus button
 to add files or add files from a folder.
to add files or add files from a folder.
Then the files are listed in the Files to find box.

-
Click the Remove button
 to remove selected file.
to remove selected file.
Step 3. Add what to find and replace with
-
Click the Add Row button to create a search criterion.

-
Click on the textbox under Find field to enter the text string you want to find, and go to the textbox under Replace with field to enter the text string you want to replace with.

Optional
-
Specify the search option under Search field, such as search with case sensitive, search with full word matching.

-
Choose where you want to find the text in under the Find in field.

-
Decide if to highlight the findings.

-
Step 4. Find and Replace
-
If you just want to find the text strings, click the Find button.
If you want to find the text strings and then replace them with new ones, click the Replace button.

-
Once the operation is complete, the Result tab will show the findings or replacements.

Optional
If you wish to generate a report detailing the findings and replacements before clicking the Replace and Find button, check the Export Report checkbox
 . When you close the Batch Find and Replace window, a dialog will appear, prompting you to navigate to the folder where the report is saved.
. When you close the Batch Find and Replace window, a dialog will appear, prompting you to navigate to the folder where the report is saved.
IThe report displayed like this:

Advantages of Kutools for Word’s Batch Find and Replace Feature
Batch add findings and replacements
![]() : Click the Batch Add button. In the dialog that appears, enter the text to find and its corresponding replacement, separating each pair with a line break in the Find and Replace with textbox. Specify the Search Type, Find in, Highlight, and other options as needed, then click Ok to add them.
: Click the Batch Add button. In the dialog that appears, enter the text to find and its corresponding replacement, separating each pair with a line break in the Find and Replace with textbox. Specify the Search Type, Find in, Highlight, and other options as needed, then click Ok to add them.
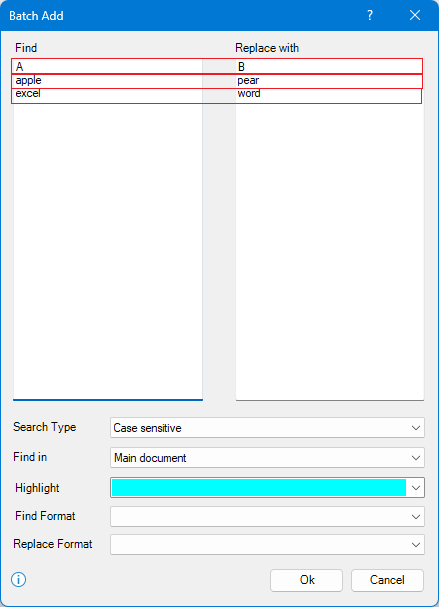
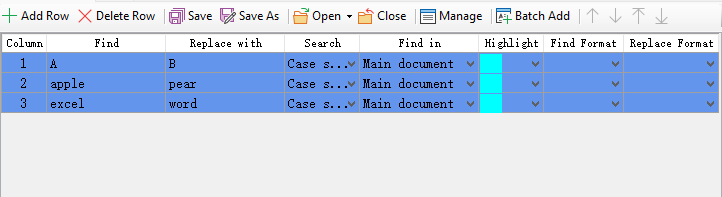
Find and replace strings with specific formats
If you need to find and replace multiple strings with specific formatting—for example, locating the word "excel" in bold and replacing it with italic formatting—you can customize the search and replace settings accordingly.
-
After adding files, enter "excel" into the Find textbox, and then click the textbox under Find Format field, select Font from the dropdown list.

-
Select Bold in the Font Style list in the Find Font dialog, click Ok.

-
Click the textbox under Replace Format field, select Clear Formatting from the dropdown list.

-
Click Replace to view the result.

Find and replace special characters
If you need to find or replace special characters—for example, locating manual line breaks and replacing them with section breaks—follow these steps:
-
After adding files, click the textbox under the Find field, then select Special, and choose Manual Line Break from the menu.
-
Next, go to the textbox under the Replace with field, click Special, and select Section Break from the menu.


-
Then click Find or Replace as you need.
Save, use, export, and import scenarios
![]() : Click the Save button to save the current findings and replacement scenario for next use.
: Click the Save button to save the current findings and replacement scenario for next use.
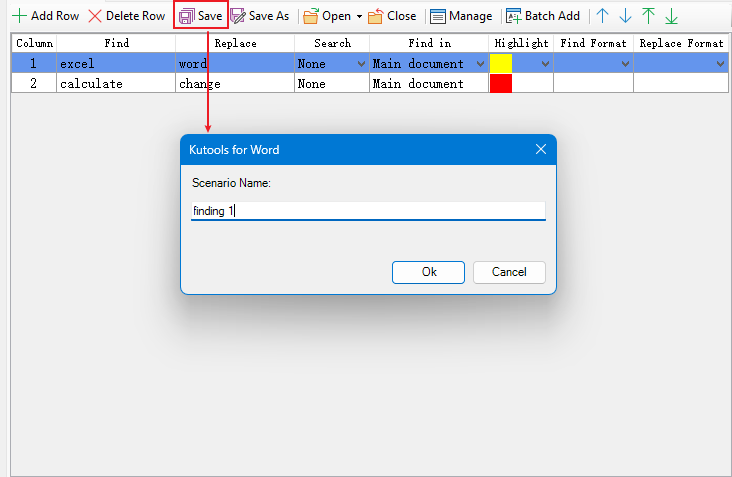
Note: Every time you close the Batch Find and Replacement, a dialog will pop out to ask you if to save the scenario.
![]() : Click the Save As button to save the current scenario as a new scenario.
: Click the Save As button to save the current scenario as a new scenario.
![]() : Click the Open button to select one scenario to open.
: Click the Open button to select one scenario to open.
![]() : Click the Close button to close the current scenario.
: Click the Close button to close the current scenario.
![]() : Click the Manage button to open the Manage Scenario dialog.
: Click the Manage button to open the Manage Scenario dialog.
-
In the Manage Scenario window, you can rename or delete the selected scenario.
-
Click the Export or Import button to export all scenarios and then import them to any documents in another computer you want.

Best Office Productivity Tools
Kutools for Word - Elevate Your Word Experience with Over 100 Remarkable Features!
🤖 Kutools AI Features: AI Assistant / Real-Time Assistant / Super Polish (Preserve Format) / Super Translate (Preserve Format) / AI Redaction / AI Proofread...
📘 Document Mastery: Split Pages / Merge Documents / Export Selection in Various Formats (PDF/TXT/DOC/HTML...) / Batch Convert to PDF...
✏ Contents Editing: Batch Find and Replace across Multiple Files / Resize All Pictures / Transpose Table Rows and Columns / Convert Table to Text...
🧹 Effortless Clean: Sweap away Extra Spaces / Section Breaks / Text Boxes / Hyperlinks / For more removing tools, head to the Remove group...
➕ Creative Inserts: Insert Thousand Separators / Check Boxes / Radio Buttons / QR Code / Barcode / Multiple Pictures / Discover more in the Insert group...
🔍 Precision Selections: Pinpoint Specific Pages / Tables / Shapes / Heading Paragraphs / Enhance navigation with more Select features...
⭐ Star Enhancements: Navigate to Any Location / Auto-Insert Repetitive Text / Toggle Between Document Windows / 11 Conversion Tools...

Best Office Productivity Tools
Kutools for Word - 100+ Tools for Word
- 🤖 Kutools AI Features: AI Assistant / Real-Time Assistant / Super Polish / Super Translate / AI Redaction / AI Proofread
- 📘 Document Mastery: Split Pages / Merge Documents / Batch Convert to PDF
- ✏ Contents Editing: Batch Find and Replace / Resize All Pictures
- 🧹 Effortless Clean: Remove Extra Spaces / Remove Section Breaks
- ➕ Creative Inserts: Insert Thousand Separators / Insert Check Boxes / Create QR Codes



















