Quickly remove all pictures from document in Word
Kutools for Word
Sometimes, we insert pictures into our documents, but in certain cases, we may need to remove them. For example, to reduce the printing area or save printer ink. Deleting pictures one by one in Word can be tedious. Fortunately, the Remove All Pictures in Selected Range utility of Kutools for Word allows you to quickly remove all pictures from the entire document or a selected section with ease.
Remove all pictures from whole document in Word
Remove all pictures from a part of document in Word
Recommended Productivity Tools for Word
Kutools for Word: Integrating AI 🤖, over 100 advanced features save 50% of your document handling time.Free Download
Office Tab: Introduces the browser-like tabs to Word (and other Office tools), simplifying multi-document navigation.Free Download
Selerct Kutools > Remove > Remove All Pictures in Selected Range
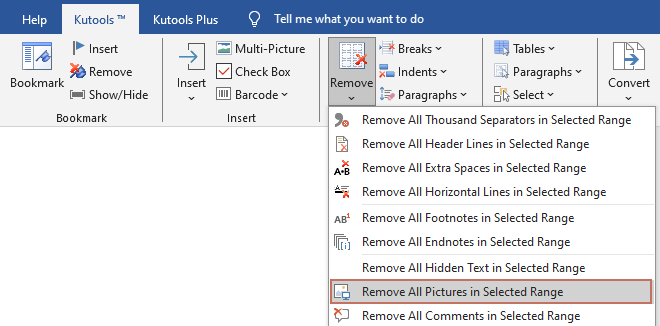
Remove all pictures from whole document in Word
If you need to delete all pictures from whole document in word without using a VBA or deleting them one by one, you can quickly delete all pictures in the whole document as follows:
1. Open the document from which you want to remove all pictures, then apply the utility by clicking Kutools > Remove > Remove All Pictures in Selected Range.
2. A dialog box will appear, asking if you are sure you want to delete all pictures. Click Yes to confirm.
Then all pictures are removed from the entire document.
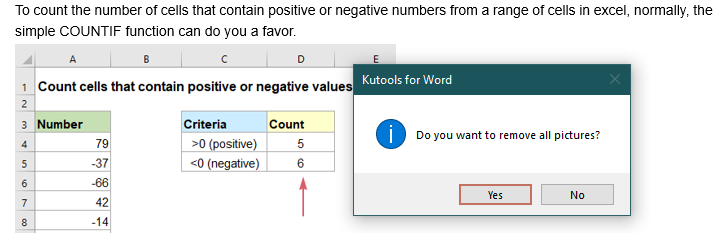
Remove all pictures from a part of document in Word
If you need to delete all pictures from a specific part of a Word document without using VBA or manually removing them one by one, you can quickly delete all pictures in the selection by following these steps:
1. First, select the part of the document that contains the pictures you want to remove. Then, apply the utility by clicking Kutools > Remove > Remove All Pictures in Selected Range.
2. Then it will immediately delete all the pictures within the selected range, and at the same time a dialog box will pop up to tell you that the deletion was successful.
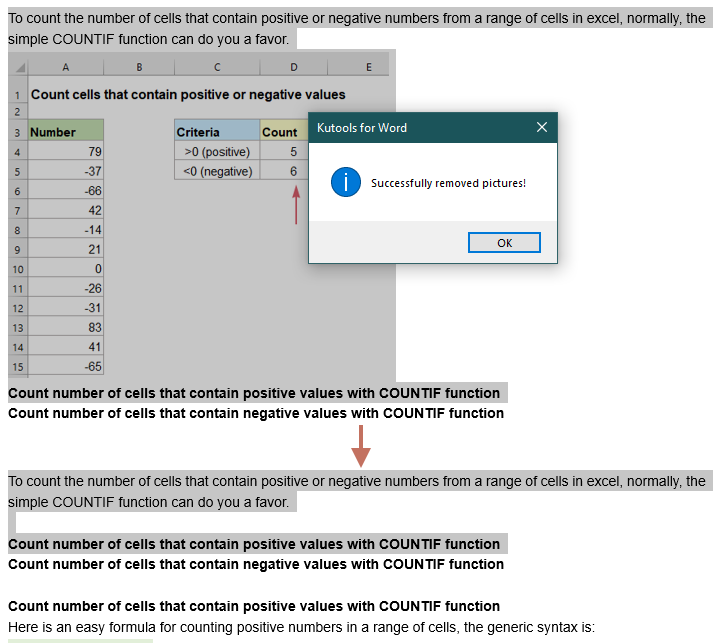
Related Articles
- Quickly remove all Endnotes in Word 2007/2010 quickly
- Batch remove all Footnotes in Word 2007/2010 quickly
- Quickly remove all Hidden Texts in Word 2007/2010 quickly
- Quickly remove all Macros from Word 2007/2010
Best Office Productivity Tools
Kutools for Word - Elevate Your Word Experience with Over 100 Remarkable Features!
🤖 Kutools AI Features: AI Assistant / Real-Time Assistant / Super Polish (Preserve Format) / Super Translate (Preserve Format) / AI Redaction / AI Proofread...
📘 Document Mastery: Split Pages / Merge Documents / Export Selection in Various Formats (PDF/TXT/DOC/HTML...) / Batch Convert to PDF...
✏ Contents Editing: Batch Find and Replace across Multiple Files / Resize All Pictures / Transpose Table Rows and Columns / Convert Table to Text...
🧹 Effortless Clean: Sweap away Extra Spaces / Section Breaks / Text Boxes / Hyperlinks / For more removing tools, head to the Remove group...
➕ Creative Inserts: Insert Thousand Separators / Check Boxes / Radio Buttons / QR Code / Barcode / Multiple Pictures / Discover more in the Insert group...
🔍 Precision Selections: Pinpoint Specific Pages / Tables / Shapes / Heading Paragraphs / Enhance navigation with more Select features...
⭐ Star Enhancements: Navigate to Any Location / Auto-Insert Repetitive Text / Toggle Between Document Windows / 11 Conversion Tools...

Best Office Productivity Tools
Kutools for Word - 100+ Tools for Word
- 🤖 Kutools AI Features: AI Assistant / Real-Time Assistant / Super Polish / Super Translate / AI Redaction / AI Proofread
- 📘 Document Mastery: Split Pages / Merge Documents / Batch Convert to PDF
- ✏ Contents Editing: Batch Find and Replace / Resize All Pictures
- 🧹 Effortless Clean: Remove Extra Spaces / Remove Section Breaks
- ➕ Creative Inserts: Insert Thousand Separators / Insert Check Boxes / Create QR Codes