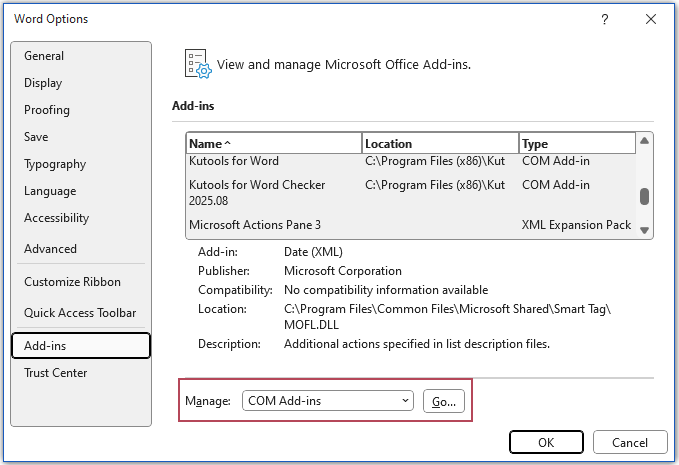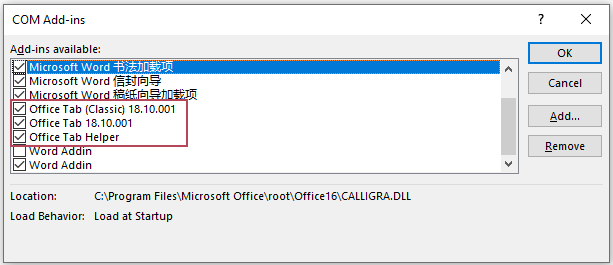Office Tab missing? Re-enable tabs in Word, Excel, and PowerPoint
If your tabs disappear in Office apps, use the steps below to bring Office Tab back quickly.
Note: Install the latest Office Tab before proceeding. Download it here, then close all Office apps.
1) Enable via Office Tab Center (recommended)
The fastest way is to use the Office Tab Center. Make sure all Office apps are closed first.
- Open Office Tab Center:
- Start → search Office Tab Center, or
- Double-click the Office Tab Center desktop icon (if present).
- Check Enable Tabs for Word, Excel, PowerPoint, ....
- Click OK, then launch your Office app again.

Tip: Using the New Tab style? Open the Center from Office Tab > Settings Center inside Word/Excel/PowerPoint.

2) Enable via Microsoft COM Add-ins
If tabs still don’t appear, turn the add-in back on from the Office Add-ins Manager:
- Open the affected app (e.g., Word) → File > Options > Add-ins.
- At the bottom, set Manage to COM Add-ins and click Go….
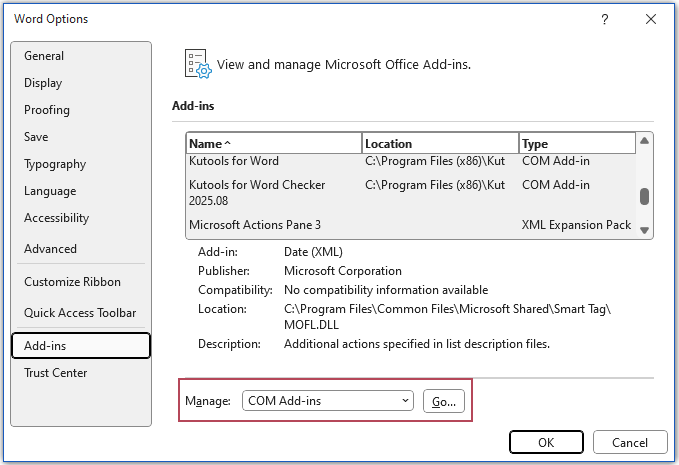
- Tick Office Tab → OK.
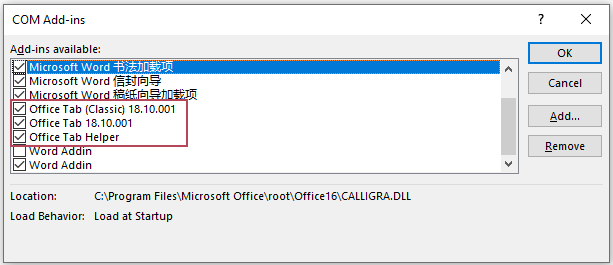
- Restart the Office app.
Tips:
- If you don’t see it or it keeps turning off: in Manage, choose Disabled Items → Go… → select Office Tab → Enable, then return to COM Add-ins and ensure it’s checked.
- Still no tabs? Temporarily uncheck other non-essential add-ins to rule out a conflict, keeping only Office Tab enabled.
FAQs
Why did Office Tab disappear after an Office update?
Major Office updates can temporarily disable add-ins. Re-enable Office Tab via File > Options > Add-ins → set Manage to COM Add-ins → Go… → check Office Tab → OK, then restart the app.
Office says the add-in was disabled. How do I restore it?
Go to File > Options > Add-ins → set Manage to Disabled Items → Go… → select Office Tab → Enable. Return to COM Add-ins to confirm it stays checked, then restart Office.
I enabled it in COM Add-ins but still don’t see tabs.
Restart the app. If tabs are still missing, temporarily uncheck other non-essential add-ins to rule out a conflict, keeping only Office Tab enabled. Make sure you’re enabling it in the affected app (Word/Excel/PowerPoint).
Will enabling Office Tab slow down Office? (performance)
Office Tab is lightweight. If you notice slowness, it’s usually a conflict with another add-in—disable others temporarily and re-enable one by one to identify the culprit.
Do I need admin rights to enable Office Tab?
Usually no. If your company policies block add-ins, contact your IT admin to allow Office Tab.
Where can I get the latest version?
Download the newest build from the Office Tab download page, close all Office apps, then enable it via COM Add-ins if needed.
Office Tab Brings Tabbed interface to Office, Make Your Work Much Easier
- Enable tabbed editing and reading in Word, Excel, PowerPoint, Publisher, Access, Visio and Project.
- Open and create multiple documents in new tabs of the same window, rather than in new windows.
- Increases your productivity by 50%, and reduces hundreds of mouse clicks for you every day!