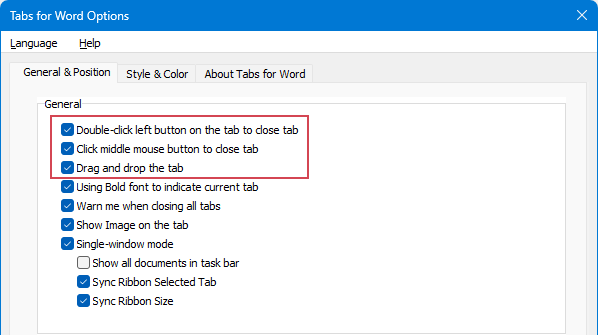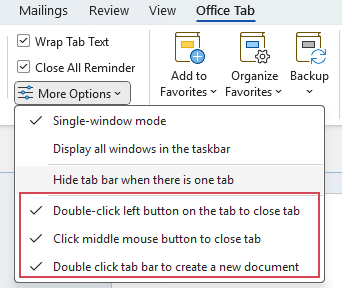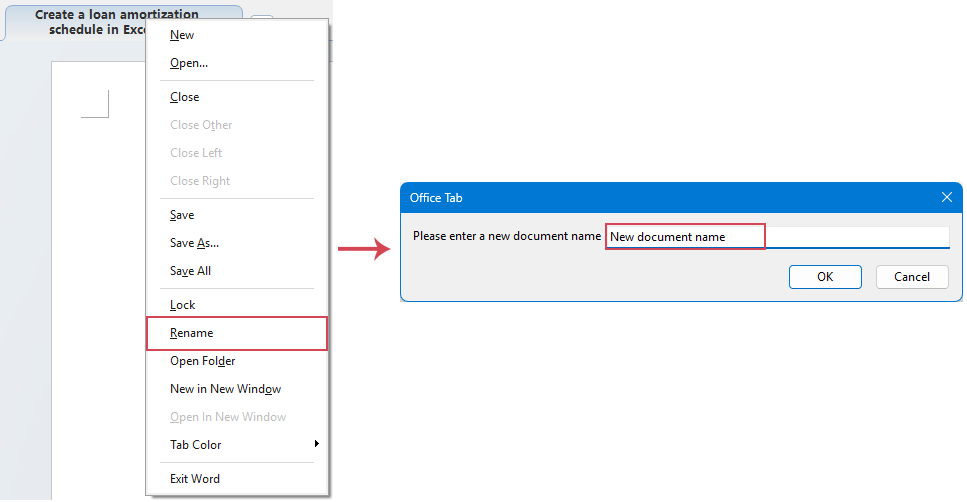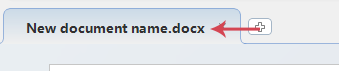Office Tab: Applying shortcuts, clicks and rename operation
Office Tab is a powerful Microsoft Office enhancement add-in that introduces browser-like tabbed functionality (similar to Chrome or Edge) to Word, Excel, PowerPoint, and other applications. This article provides a detailed guide on how to efficiently manage your Office tabs using keyboard shortcuts, mouse actions, and rename operations, significantly improving your productivity and workflow convenience.
Keyboard shortcuts (quick navigation & tab control)
Mouse clicks for Tab Management
Rename operation (change the file name with a click)
Keyboard shortcuts (quick navigation & tab control)
Mastering keyboard shortcuts allows you to keep your hands on the keyboard and greatly enhances your operating speed. Office Tab offers a wide range of default shortcuts to help you perform various tab operations quickly, making your workflow smoother and more efficient.
| Shortcut | Description |
|---|---|
| Ctrl + N | Create a new blank document (opens a new tab) |
| Ctrl + Tab | Switch to the next tab (cycle right) (Not available in New Tab) |
| Ctrl + Shift + Tab | Switch to the previous tab (cycle left) (Not available in New Tab) |
| Alt + Number | Jump to a specific tab. For example, Alt + 3 switches to the 3rd tab (Not available in New Tab) |
| Ctrl + Q | Show or hide the tab bar quickly (Not available in New Tab) |
If you want to use shortcuts to control tabs or the tab bar in Office, please check the specific shortcut options in the Options Center.
Mouse clicks for Tab Management
With intuitive mouse interactions, Office Tab makes managing documents faster and more visual—no more switching between separate windows.
🔄 Switching Tabs
Simply click on the tab you want to activate—just like in a web browser.
🆕 Creating a New Tab
- Click the ‘+’ button on the tab bar to open a new blank document.
- Double-clicking on a blank area of the tab bar (where there are no tabs) will also quickly create a new blank document.
❌ Closing a Tab
- Hover over a tab and click the ‘x’ button to close it.
- You can also middle-click (mouse wheel click) on a tab to close it instantly.
- Double-click the left mouse button on a tab to close it (Only available in New Tab).
📥 Drag & Drop to Reorder
Click and drag a tab to change its position in the tab bar.
⚠️ Tip
If you notice that some mouse click actions are not working:
- Classic Tab: Go to the Optionss Center to adjust the behavior.
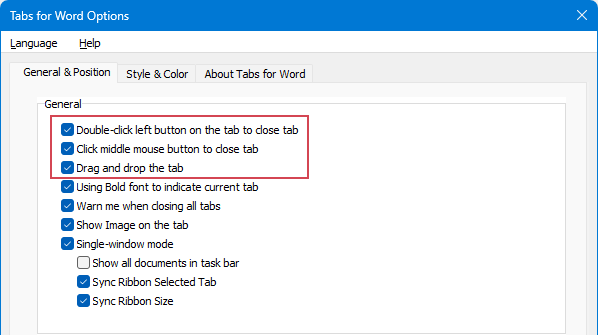
- New Tab: Ensure the relevant option below is checked to enable this feature.
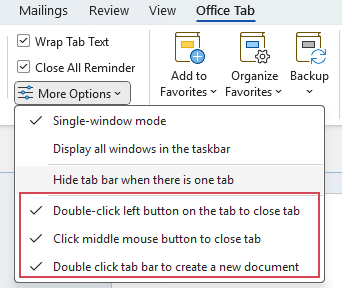
Rename Documents with a Click
Office Tab allows you to quickly rename documents directly from the tab bar without having to open the Save As window. This feature saves time, avoids extra steps, and makes file management more efficient, especially when working with multiple documents at once.
- Please right-click on the tab which you want to rename.
- And choose the Rename command item from the context menu, then type the new name in the Office Tab dialog, see screenshot:
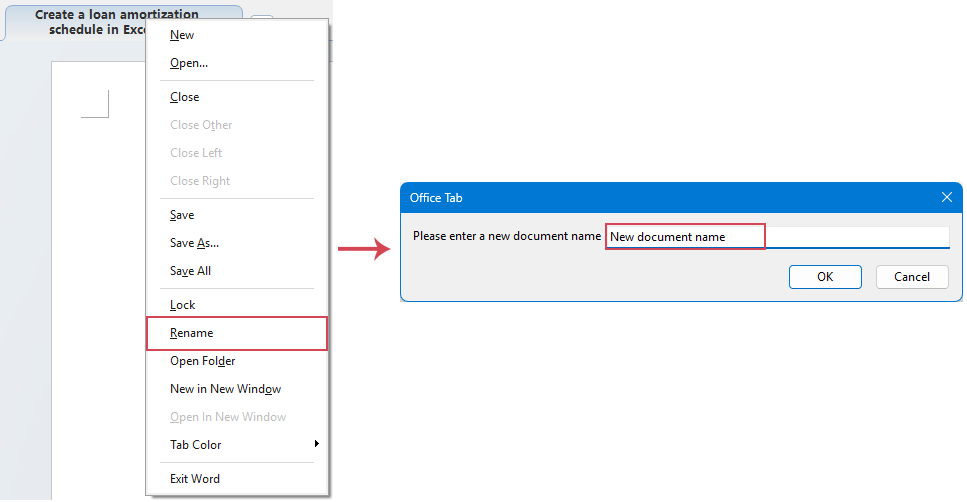
- Then click OK button to save the new name. See screenshot:
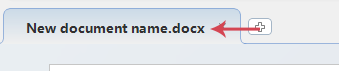
Office Tab Brings Tabbed interface to Office, Make Your Work Much Easier
- Enable tabbed editing and reading in Word, Excel, PowerPoint, Publisher, Access, Visio and Project.
- Open and create multiple documents in new tabs of the same window, rather than in new windows.
- Increases your productivity by 50%, and reduces hundreds of mouse clicks for you every day!