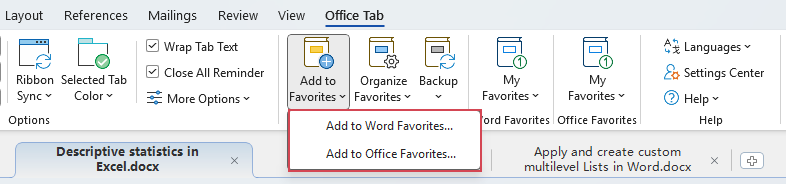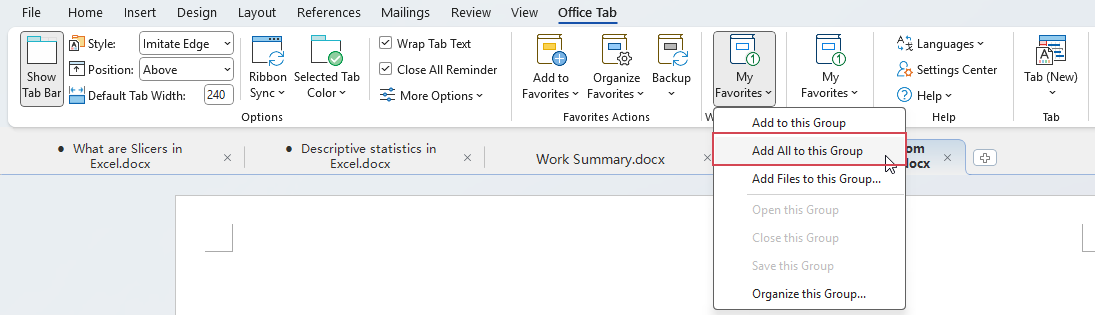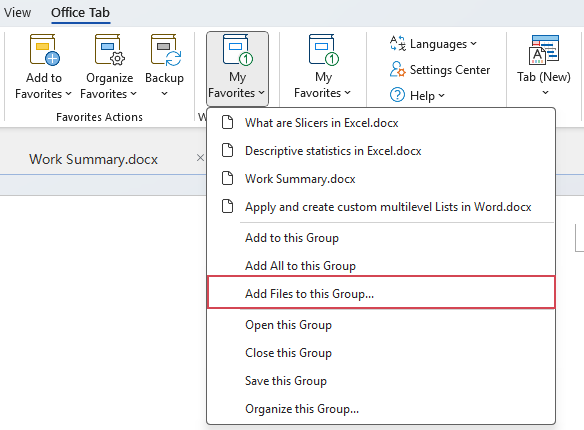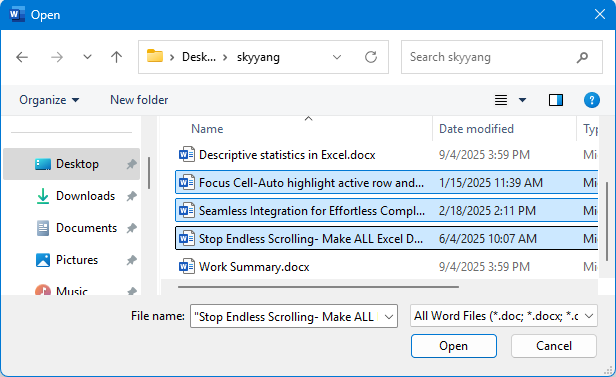Office Tab: Managing Groups of Documents Efficiently
Office Tab allows you to manage multiple documents more efficiently by organizing them into groups. Whether you're working on related files or frequently used documents, you can quickly open, save, and close them all at once. This guide will walk you through the key features of the document group functionality.
What’s the Difference: Word Favorites vs. Office Favorites?
How to Create Document Groups?
- Add selected document into a group
- Add all opened documents into a group
- Add specific documents from other folders into a group
Open an entire group of documents
Save all documents in a group at once
Close an entire group of documents
What’s the difference between Word Favorites group and Office Favorites group?
Word Favorites and Office Favorites serve similar purposes—helping you quickly access important files—but they apply to different scopes:

Word Favorites (or Excel Favorites, etc.) lets you bookmark individual files for quick access, but these favorites are limited to the specific application—only visible and usable within Word, Excel, or PowerPoint respectively.

Office Favorites: Its primary function is to save and manage groups of documents. An "Office Favorite" is essentially a saved collection of files from any Office application (Word, Excel, PowerPoint). You can save a group of related files—like a project report, its supporting data spreadsheet, and a presentation—as one favorite group and open them all with a single click.

💡Tip: Word Favorites are limited to the Word environment, but Office Favorites can help you manage documents from multiple Office programs at once.
🚀 Office Tab – Bring Tabs to Word, Excel, and PowerPoint
Say goodbye to cluttered windows! With Office Tab, you can manage multiple documents in a single tabbed window—just like your web browser. Switch, close, and save documents more efficiently than ever.
How to Create Document Groups?
Document Groups allow you to organize multiple files into a named group and reopen them together later. Here’s how you can create different types of groups:
Add selected document into a group
- Click on the tab of the document you want to add.
- Click Office Tab > Add to Favorites > Add to Word Favorites or Add to Office Favorites.
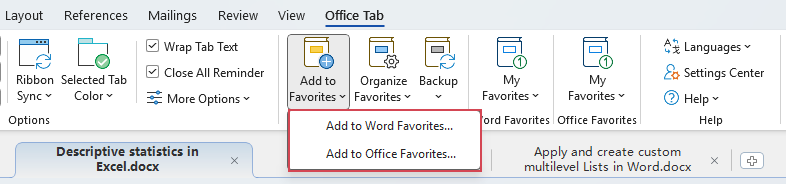
- In the pop-up windows, please choose a group you want to add to or create a new group for adding to.

- Finally, click Add to add the selected file to a group.
💡Tip: You can also quickly add the selected file to a group via "Add to this group" under the Favorites menu. 
Add All Opened Documents to a Group
- Go to the Favorites drop-down on the Office Tab toolbar. Click Add All to this Group.
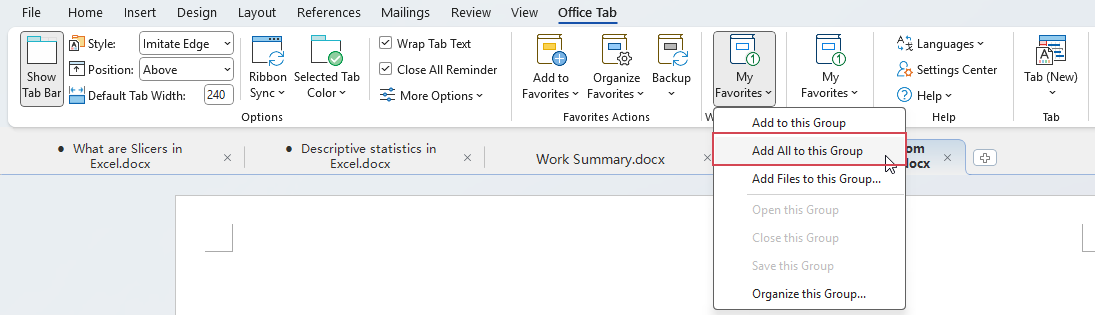
- All currently open documents will be saved into this group.
Add specific documents from other folders into a group
If you need to add additional files to an existing Favorites group, please do as this:
- 1. Click Office Tab > My Favorites (or your custom Favorites)> Add Files to This Group
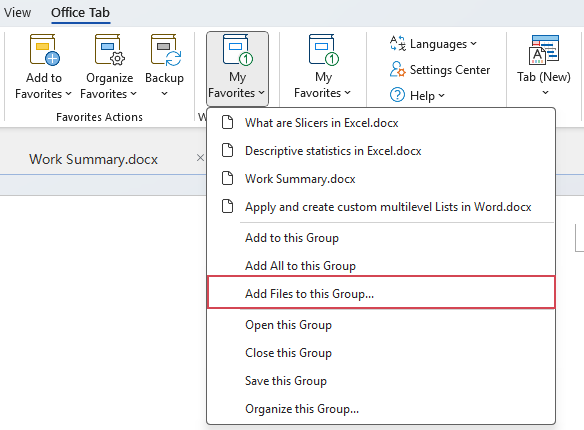
- 2. In the popping Open dialog, select the files you want to add into the group form a folder, click Open, and the selected files have been added into group.
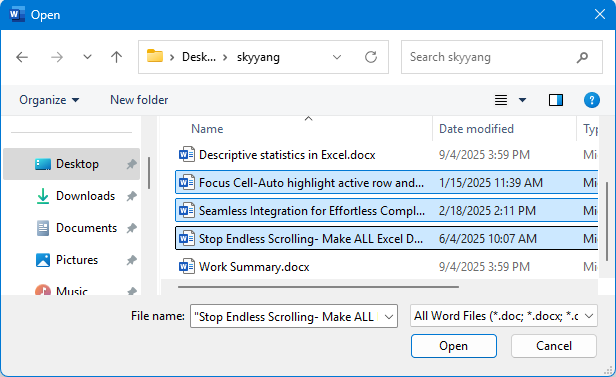
Open an entire group of documents
If you’ve already added several documents or files to a group, you can open them all at once with just a click.
Please click Office Tab > My Favorites (or your custom Favorites) > Open this Group as shown in the below screenshot.
All documents within that group will open in a single window, each in its own tab.
Save all documents in a group at once
After making edits to several files in a group, you can save them all simultaneously without closing them.
Please click Office Tab > My Favorites (or your custom Favorites) > Save this Group as shown in the below screenshot.
This will execute the Save command for every document in the group that has unsaved changes.
Close an entire group of documents
If documents or files have already been added to a group, you can quickly close all of them at once as follows:
Please click Office Tab > My Favorites (or your custom Favorites) > Close this Group as shown in the below screenshot.
All documents in that group will be closed simultaneously.
💡Tip: Unsaved changes will trigger a prompt, so you won’t lose any data.
Organize Favorites
If you’ve created multiple favorites groups, you can easily manage them in a flexible way. For example, you can rename files or groups for better identification, move files between groups to keep them organized, or remove files you no longer need. This gives you full control over how your favorites are structured, ensuring a clean and efficient workspace.
Click Office Tab > Organize Favorites > Organize Word Favorites / Organize Office Favorites to open the dialog box. 
In the dialog box, you can organize the files as this:

- New Group: Create a new document group to help you categorize your files better.
- Rename: Rename the selected group or document for clarity. (You can click on the group or file name and use this to give it a more meaningful title.)
- Move: Reassign a document from one group to another. (For example, move a file from “My Favorites” to “Skyyang-new”.)
- Delete: Remove a document or group from the Favorites list. (This does not delete the actual file from your computer.)
Office Tab Brings Tabbed interface to Office, Make Your Work Much Easier
- Enable tabbed editing and reading in Word, Excel, PowerPoint, Publisher, Access, Visio and Project.
- Open and create multiple documents in new tabs of the same window, rather than in new windows.
- Increases your productivity by 50%, and reduces hundreds of mouse clicks for you every day!