How to auto create new tasks when receiving specified emails in Outlook?
How to auto create new tasks when receiving specified emails in Outlook?
In Outlook, it may be easy for us to create a new task from an email message. But, have you ever tried to create a new task automatically when receiving specified emails? For example, I just want to auto create tasks from the messages of my boss. How could you deal with this job in Outlook?
Auto create new tasks when receiving specified emails with VBA code in Outlook
Auto create new tasks when receiving specified emails with VBA code in Outlook
There is no direct method and rule to solve this job, but here, I can combine the VBA code and rule together to finish it, please do as follows:
1. Launch the Outlook, and then hold down the ALT + F11 keys to open the Microsoft Visual Basic for Applications window.
2. In the Microsoft Visual Basic for Applications window, double click ThisOutlookSession from the Project1(VbaProject.OTM) pane to open the mode, and then copy and paste the following code into the blank module.
VBA code: auto create new tasks when receiving emails:
Sub CreateNewTask(Item As Outlook.MailItem)
Dim xNewTask As TaskItem
On Error Resume Next
Set xNewTask = Outlook.CreateItem(olTaskItem)
With xNewTask
.Subject = Item.Subject
.StartDate = Item.ReceivedTime
.DueDate = Item.ReceivedTime + 1
.Body = Item.Body
.Importance = olImportanceHigh
.Save
End With
Set xNewTask = Nothing
End Sub
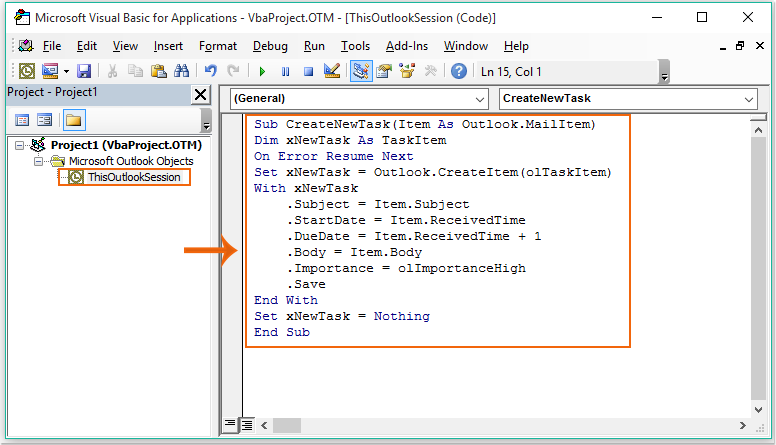
3. Then save and close the code, after inserting the code, you need create a rule. Please click Rules > Manage Rules & Alerts under the Home tab, see screenshot:
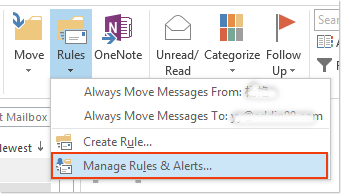
4. In the Rules and Alerts dialog box, click New Rule, see screenshot:
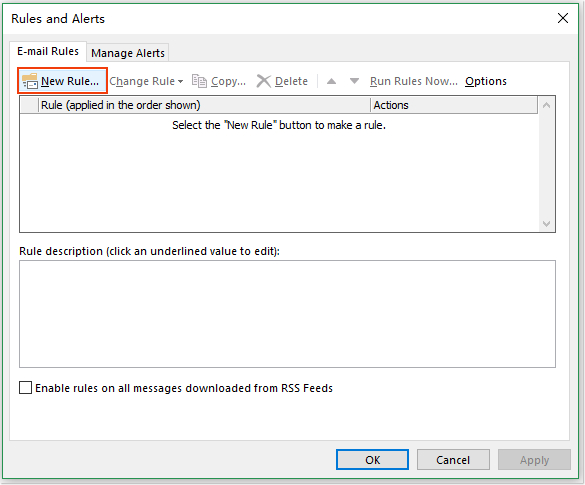
5. In the popped out Rules Wizard, select Apply rule on message I receive option from the Start from a blank rule section, see screenshot:
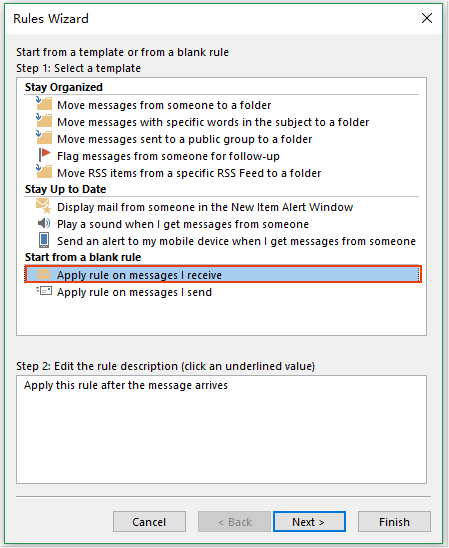
6. Click Next button, in the Step 1: Select condition(s) list box, choose the condition you want to create. In this example, I will check from people or public group option, and in the Step 2: Edit the rule description (click an underline value) section, click the people or public group link go to the Rule Address dialog box, then double click the email address which you want to auto create task while receiving . See screenshot:

7. Click OK, and go on clicking Next button, in the Step 1: Select action(s) list box, check run a script option, in Step 2: Edit the rule description (click an underline value) box, click on a script link. And a Select Script dialog box will show up, select the previously added macro and click OK.
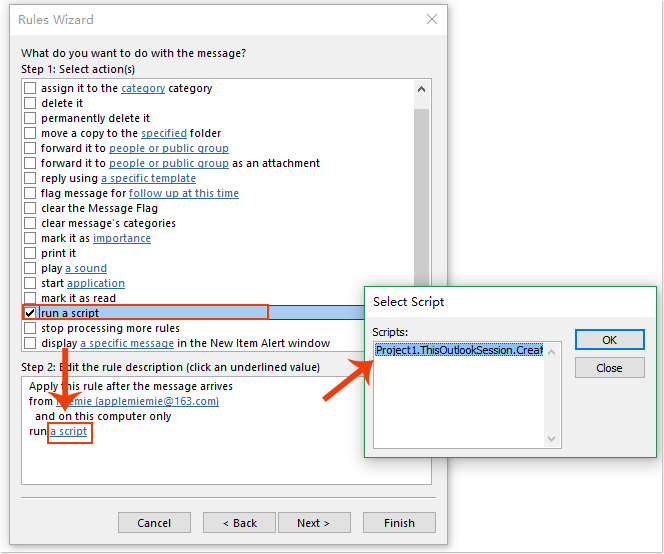
8. And then click Next > Next to go the Finish rule setup screen. Give a rule name for this new rule you creaed into Step 1: Specify a name for this rule text box, and then check Turn on this rule in Step 2: Setup rule options section, see screenshot:
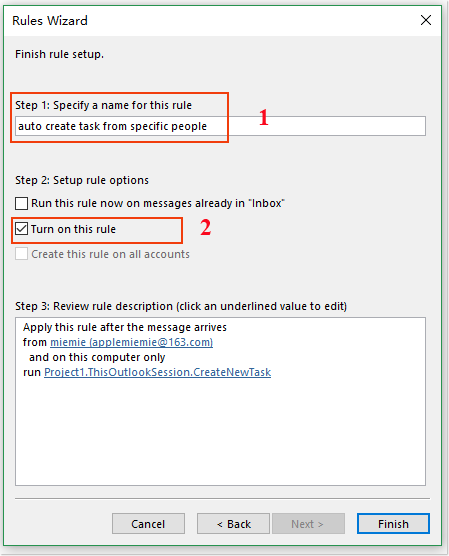
9. Then click Finish button and click OK to close the Rules and Alerts dialog.
10. From now on, once you receive the emails that from the specific address, Outlook will create the corresponding tasks automatically. You can check these tasks in your task folder. See screenshot:
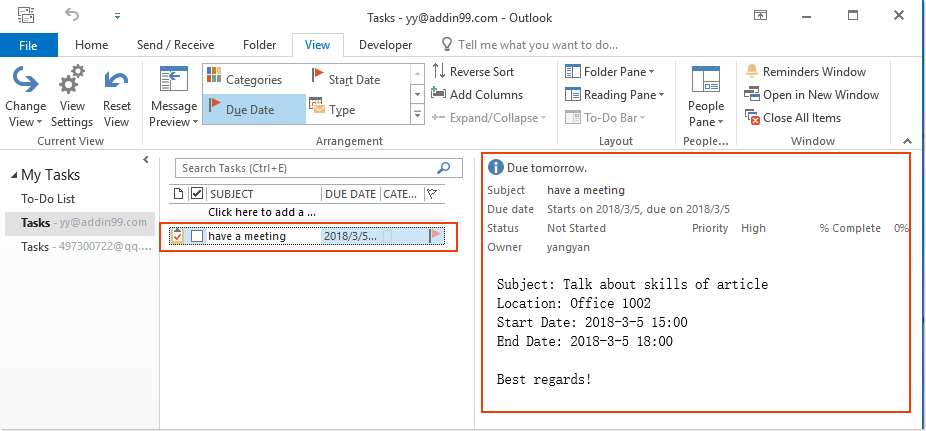
Best Office Productivity Tools
Kutools for Outlook - Over 100 Powerful Features to Supercharge Your Outlook
🤖 AI Mail Assistant: Instant pro emails with AI magic--one-click to genius replies, perfect tone, multilingual mastery. Transform emailing effortlessly! ...
📧 Email Automation: Out of Office (Available for POP and IMAP) / Schedule Send Emails / Auto CC/BCC by Rules When Sending Email / Auto Forward (Advanced Rules) / Auto Add Greeting / Automatically Split Multi-Recipient Emails into Individual Messages ...
📨 Email Management: Easily Recall Emails / Block Scam Emails by Subjects and Others / Delete Duplicate Emails / Advanced Search / Consolidate Folders ...
📁 Attachments Pro: Batch Save / Batch Detach / Batch Compress / Auto Save / Auto Detach / Auto Compress ...
🌟 Interface Magic: 😊More Pretty and Cool Emojis / Boost Your Outlook Productivity with Tabbed Views / Minimize Outlook Instead of Closing ...
👍 One-click Wonders: Reply All with Incoming Attachments / Anti-Phishing Emails / 🕘Show Sender's Time Zone ...
👩🏼🤝👩🏻 Contacts & Calendar: Batch Add Contacts From Selected Emails / Split a Contact Group to Individual Groups / Remove Birthday Reminders ...
Over 100 Features Await Your Exploration! Click Here to Discover More.

