Easily save/export charts/pictures/shapes as image in Excel
Kutools for Excel
Boosts Excel With 300+
Powerful Features
Sometimes, you may need to save charts, shapes or pictures in a workbook as image files (.png, .jpeg, .pdf etc.). With Kutools for Excel’s Export Graphics utility, you can easily achieve:
Save or export Excel charts as images
Save or export any Excel charts, pictures and shapes as images
Click Kutools Plus >> Import & Export >> Export Graphics to enable this feature. See screenshot:
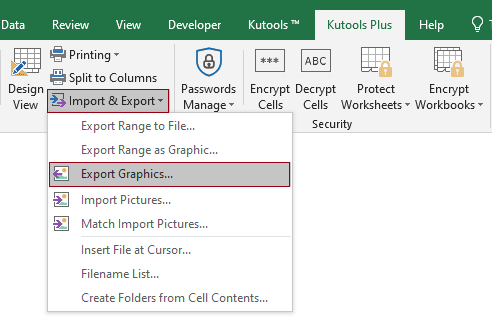
Save or export Excel charts as images
Suppose you want to save (export) Excel charts in a workbook as images, you can do as follows:
1. Open the workbook that contains the charts you want to save as images, and then enable the utility by clicking Kutools Plus > Import & Export > Export Graphics.
2. In the Export Graphics dialog box, please configure the settings as follow.
 button to select a folder to save the exported charts;
button to select a folder to save the exported charts;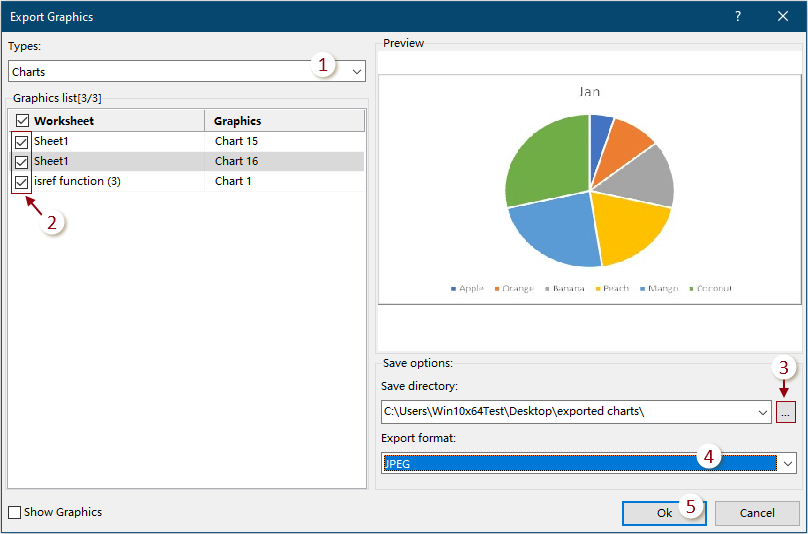
3. Another Export Graphics dialog box then pops up, asking if you want to open the directory of the saved images, click OK to open it, or click Cancel to end the whole operation.
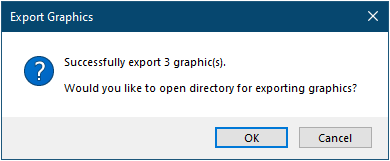
The checked charts are now exported to the specified folder.
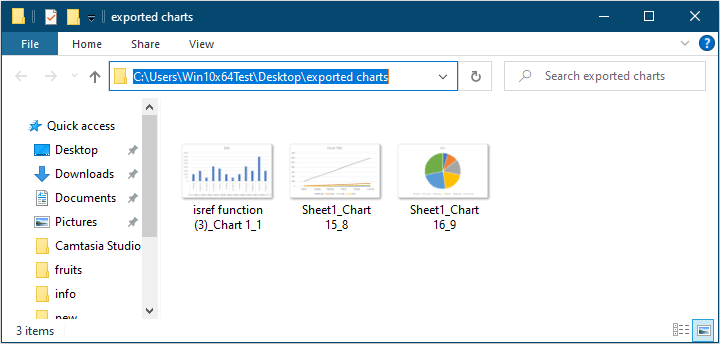
Save or export any Excel charts, pictures and shapes as images
If you want to save (export) any charts, pictures and shapes in a workbook as images, you can do as follows:
1. Open the workbook that contains the charts, pictures and shapes you want to save as images, and then enable the utility by clicking Kutools Plus > Import & Export > Export Graphics.
2. In the Export Graphics dialog box, please configure the settings as follow.
 button to select a folder to save the exported charts;
button to select a folder to save the exported charts;
3. Another Export Graphics dialog box then pops up, asking if you want to open the directory of the saved images, click OK to open it, or click Cancel to end the whole operation.
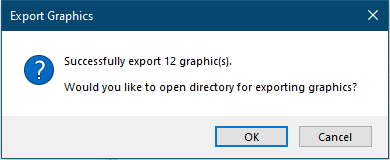
The checked items are now exported to the specified folder.


Export graphics
Kutools for Excel: 300 + functions you must have in Excel, 30-day free trial from here
The following tools can greatly save your time and money, which one is right for you?
Office Tab: Using handy tabs in your Office, as the way of Chrome, Firefox and New Internet Explorer.
Kutools for Excel: More than 300 Advanced Functions for Excel 2021, 2019, 2016, 2013, 2010, 2007 and Office 365.
Kutools for Excel
The functionality described above is just one of 300 powerful functions of Kutools for Excel.
Designed for Excel(Office) 2021, 2019, 2016, 2013, 2010, 2007 and Office 365. Free download and use for 30 days.
