Color the chart bars based on cell value with ease in Excel
Kutools for Excel
Boosts Excel With 300+
Powerful Features
When creating a bar or column chart in Excel, only one color is supported for the data bar, sometimes, you may want to change the bar color based on the cell values. For example, if the value is between 91 and 100, red is displayed, if the value is between 81 and 90, orange is shown, if the value is between 51 and 80, green color is filled, and if the value is between 0 and 50, blue is displayed as below screenshot shown. In Excel, to solve this task, some tedious steps are required, but, if you have Kutools for Excel’s Color Chart by Value function, you can achieve this job quickly and easily.
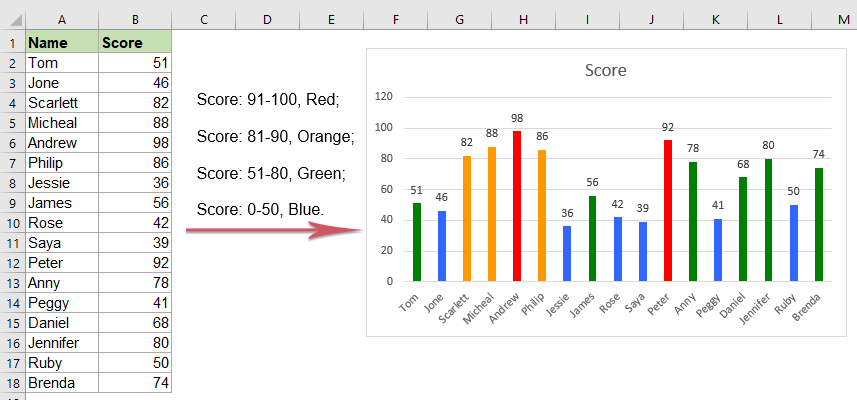
Color the chart bars based on cell value in Excel
Color the chart bars based on cell value in Excel
For changing the bar colors based on the cell value, please do with the following steps:
1. Select the bar or column chart that you want to change the bar colors, and then, click Kutools > Charts > Chart Tools > Color Chart by Value, see screenshot:

2. In the Fill chart color based on value dialog box:
- Under the Fill value range section, select the criteria type from the Data drop down list, and then specify the criteria value to your need.
- Then, choose the color that you want to fill when the values match the criteria from the Fill Color drop down.

3. Click Fill button, your specified color will be filled to the bar data based on your criteria, see screenshot:

4. Then, repeat the above steps (step 2 and 3) to fill other data bars based on the cell value as you need, and then, you will get the following result as you need:

Tips:
1. With this feature, you can also highlight the largest or smallest X data points as following screenshot shown, you just need to select the Largest(x) values or Smallest(x) values option from the Data drop down, and then enter the number X into the text box, see screenshot:

2. If you want to change the color of the data point which value is greater or equal to or less than the average value, this feature also can do you a favor, please select Greater than or equal to the average value or Less than the average value option from the Data drop down list, see screenshot:

Note: The filled color is static, it will not be updated when the original data changes, so if your data changes, you should apply this feature again to get the correct result.
Color the chart bars based on cell value with ease
Productivity Tools Recommended
Office Tab: Use handy tabs in Microsoft Office, just like Chrome, Firefox, and the new Edge browser. Easily switch between documents with tabs — no more cluttered windows. Know more...
Kutools for Outlook: Kutools for Outlook offers 100+ powerful features for Microsoft Outlook 2010–2024 (and later versions), as well as Microsoft 365, helping you simplify email management and boost productivity. Know more...
Kutools for Excel
Kutools for Excel offers 300+ advanced features to streamline your work in Excel 2010 – 2024 and Microsoft 365. The feature above is just one of many time-saving tools included.

